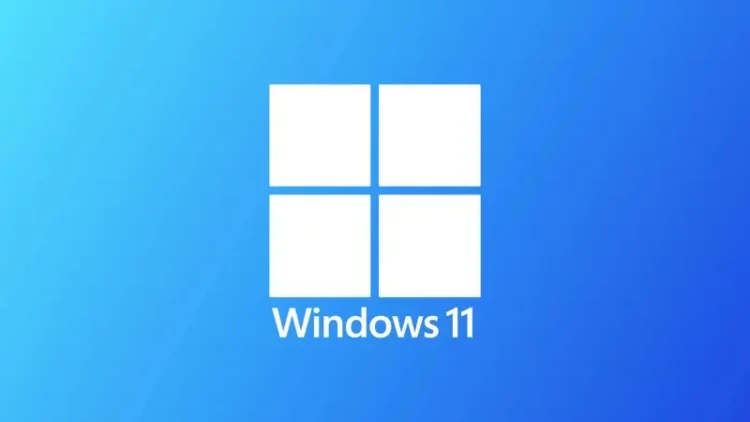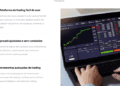O Windows 11 oferece diversas funcionalidades que aprimoram a experiência do usuário. A seguir, apresentamos um guia completo sobre tudo o que você precisa sobre o sistema!
Continue a leitura com o Windows Team para saber mais.
Como configurar a rede no Windows 11?
Para configurar a rede no Windows 11, siga estes passos:
- Acesse as configurações de rede: Clique no menu Iniciar e selecione “Configurações”. Em seguida, vá para “Rede e Internet”.
- Escolha o tipo de conexão:
- Wi-Fi: Clique em “Wi-Fi” e ative-o. Selecione a rede desejada e insira a senha, se necessário.
- Ethernet: Conecte o cabo Ethernet ao computador. O Windows 11 deve reconhecer automaticamente a conexão.
- Configurações avançadas: Para ajustar propriedades como IP estático ou DNS, em “Rede e Internet”, clique em “Configurações de rede avançadas” e selecione o adaptador correspondente para modificar as propriedades.
Como gravar a tela do PC no Windows 11?
O Windows 11 oferece ferramentas nativas para gravação de tela:
- Xbox Game Bar:
- Pressione Windows + G para abrir a Xbox Game Bar.
- Clique em “Capturar” e depois no ícone de gravação para iniciar.
- Para parar, clique no botão de parar ou pressione Windows + Alt + R.
- Ferramenta de captura:
- Pesquise por “Ferramenta de Captura” no menu Iniciar.
- Clique no ícone de vídeo e selecione a área da tela que deseja gravar.
- Inicie a gravação e, ao finalizar, o vídeo será salvo automaticamente.
Como instalar o Windows 11 sem formatar?
Para atualizar para o Windows 11 sem formatar:
- Verifique os requisitos: Certifique-se de que seu PC atende aos requisitos mínimos do Windows 11.
- Baixe o assistente de instalação: Acesse o site oficial da Microsoft e baixe o “Assistente de Instalação do Windows 11”.
- Execute a ferramenta: Abra o assistente e siga as instruções na tela. Escolha a opção de manter arquivos e aplicativos para preservar seus dados.
- Conclua a instalação: Após a instalação, seu sistema será atualizado para o Windows 11 sem perda de dados.
Onde fica a pasta Inicializar no Windows 11?
A pasta “Inicializar” contém os programas que iniciam com o Windows:
- Caminho do usuário: Pressione Windows + R, digite %appdata%\Microsoft\Windows\Start Menu\Programs\Startup e pressione Enter.
- Caminho global: Pressione Windows + R, digite %programdata%\Microsoft\Windows\Start Menu\Programs\Startup e pressione Enter.
Como arrumar o erro do spooler de impressão no Windows 11 Ghost Spectre?
Para corrigir erros do spooler de impressão:
- Reinicie o serviço:
- Pressione Windows + R, digite services.msc e pressione Enter.
- Encontre “Spooler de impressão”, clique com o botão direito e selecione “Reiniciar”.
- Exclua arquivos na pasta Spool:
- Navegue até C:\Windows\System32\spool\PRINTERS.
- Exclua todos os arquivos nesta pasta para limpar os jobs de impressão pendentes.
- Atualize os drivers: Certifique-se de que os drivers da impressora estão atualizados.
O que selecionar no ponto de restauração no Windows 11?
Ao utilizar a Restauração do Sistema:
- Acesse a restauração do sistema:
- Pressione Windows + S, digite “Restauração do sistema” e selecione “Criar um ponto de restauração”.
- Na aba “Proteção do sistema”, clique em “Restauração do sistema”.
- Escolha o ponto de restauração:
- Uma lista de pontos disponíveis será exibida com datas e descrições.
- Selecione um ponto anterior ao problema que deseja corrigir.
- Confirme a restauração: Siga as instruções para iniciar o processo. O sistema será reiniciado e retornará ao estado selecionado.
Como ativar Dolby Atmos no Windows 11?
Para aprimorar a qualidade de áudio com Dolby Atmos:
- Verifique a compatibilidade: Certifique-se de que seu dispositivo de áudio suporta Dolby Atmos.
- Instale o aplicativo Dolby Access:
- Acesse a Microsoft Store e procure por “Dolby Access”.
- Baixe e instale o aplicativo.
- Configure o Dolby Atmos:
- Abra o Dolby Access e siga as instruções para configurar o Dolby Atmos para fones de ouvido ou home theater.
- Algumas funcionalidades podem requerer uma licença paga.
Como deixar o Windows 11 mais rápido?
Para melhorar o desempenho do Windows 11, indicamos que:
- Desativar efeitos visuais e transparências: Efeitos visuais consomem recursos. Desativá-los deixará o sistema mais ágil. Acesse Configurações > Personalização > Cores e desative os Efeitos de transparência.
- Gerenciar programas de inicialização: Muitos aplicativos configuram-se para iniciar automaticamente, retardando a inicialização do sistema. Para desativá-los, abra o Gerenciador de Tarefas com Ctrl + Shift + Esc, vá à aba Inicializar e desative os programas desnecessários.
- Atualizar drivers e o sistema operacional: Manter o Windows e os drivers atualizados garante correções de bugs e melhorias de desempenho. Verifique atualizações em Configurações > Windows Update.
- Limpar arquivos temporários: Remover arquivos desnecessários libera espaço e melhora a performance. Utilize a ferramenta Limpeza de Disco ou acesse Configurações > Sistema > Armazenamento para gerenciar o armazenamento.
- Desfragmentar o disco: Para discos rígidos tradicionais, a desfragmentação organiza os dados, facilitando o acesso. Procure por Desfragmentar e Otimizar Unidades no menu Iniciar e execute a ferramenta.
- Ajustar as configurações de energia: Em Configurações > Sistema > Energia e suspensão, selecione um plano de energia que equilibre desempenho e consumo energético.
- Adicionar memória RAM ou utilizar um SSD: Upgrades de hardware, como aumentar a memória RAM ou substituir o disco rígido por um SSD, proporcionam melhorias no desempenho.
Como colocar wallpaper diferente em cada monitor no Windows 11?
Para definir papéis de parede diferentes em cada monitor, siga os passos abaixo:
- Acesse as configurações de personalização: Clique com o botão direito na área de trabalho e selecione Personalizar.
- Selecione o plano de fundo: Na janela de personalização, clique em Plano de fundo.
- Escolha as imagens: Clique em Procurar fotos e selecione a imagem desejada. Após adicioná-la às Imagens recentes, clique com o botão direito na imagem e escolha Definir para monitor 1 ou Definir para monitor 2, conforme o monitor desejado.
Como desativar o antivírus do Windows 11?
Para desativar o Windows Defender temporariamente:
- Acesse as configurações de segurança: Clique no menu Iniciar, selecione Configurações > Privacidade e segurança > Segurança do Windows.
- Abra a proteção contra vírus e ameaças: Clique em Proteção contra vírus e ameaças e, em seguida, em Gerenciar configurações na seção Configurações de proteção contra vírus e ameaças.
- Desative a proteção em tempo real: Desative a opção Proteção em tempo real movendo o interruptor para a posição Desligado.
Quanto custa o Windows 11?
Até dezembro de 2024, a Microsoft não anunciou mudanças nos preços das licenças do Windows 11 para 2025. Atualmente, a licença custa R$ 1.099!
Como entrar na BIOS no Windows 11?
Para acessar a BIOS, você deve:
- Reinicie o Computador: Clique no menu Iniciar, selecione o botão de energia e escolha Reiniciar.
- Pressione a Tecla Designada: Durante a reinicialização, antes do carregamento do Windows, pressione repetidamente a tecla para acessar a BIOS (geralmente F2, F10, Delete ou Esc). A tecla exata varia conforme o fabricante da placa-mãe ou do notebook.
Como ativar o Windows 11 pelo CMD?
Para ativar o Windows 11 via Prompt de Comando:
- Abra o Prompt de Comando como administrador: Pesquise por cmd no menu Iniciar, clique com o botão direito em Prompt de Comando e selecione Executar como administrador.
- Instale a Chave do Produto: Digite slmgr /ipk SEU-CÓDIGO-DO-PRODUTO e pressione Enter. Substitua SEU-CÓDIGO-DO-PRODUTO pela sua chave de licença do Windows 11.
- Ative o Windows: Em seguida, digite slmgr /ato e pressione Enter para ativar o Windows.
E então, tem mais alguma dúvida sobre como funciona o Windows 11?