Manter o Windows 10 atualizado é essencial para garantir a segurança e o desempenho do seu computador. No entanto, muitos usuários enfrentam problemas ao tentar atualizar o sistema, seja devido a erros de instalação, downloads que travam ou falhas ao aplicar as atualizações. Se o Windows 10 não atualiza, seu PC pode ficar vulnerável a ameaças e perder importantes melhorias de desempenho.
Neste artigo, vamos abordar as principais causas para o problema de Windows 10 não atualiza e fornecer soluções práticas para corrigir esses erros e garantir que seu sistema esteja sempre atualizado.
Causas comuns para o Windows 10 não atualizar
O problema de Windows 10 não atualiza pode ser causado por diversos fatores, como arquivos corrompidos, configurações incorretas ou até falta de espaço no disco. Algumas das causas mais comuns incluem:
- Erros no Windows Update: O serviço do Windows Update pode enfrentar falhas temporárias que impedem o download ou a instalação de atualizações.
- Conexão de internet instável: Uma conexão instável pode interromper o download das atualizações, causando falhas.
- Configurações de sistema ou software antivírus: Configurações de segurança excessivas podem bloquear o Windows Update.
- Falta de espaço em disco: Se o seu disco rígido está quase cheio, o sistema pode não conseguir baixar ou aplicar as atualizações.
Agora que você conhece as possíveis causas, vamos explorar as soluções.
Soluções para corrigir problemas de atualização no Windows 10
Aqui estão algumas soluções eficazes para corrigir o problema de Windows 10 não atualiza. Experimente as seguintes etapas para identificar e resolver o problema.
1. Executar o Solucionador de Problemas do Windows Update
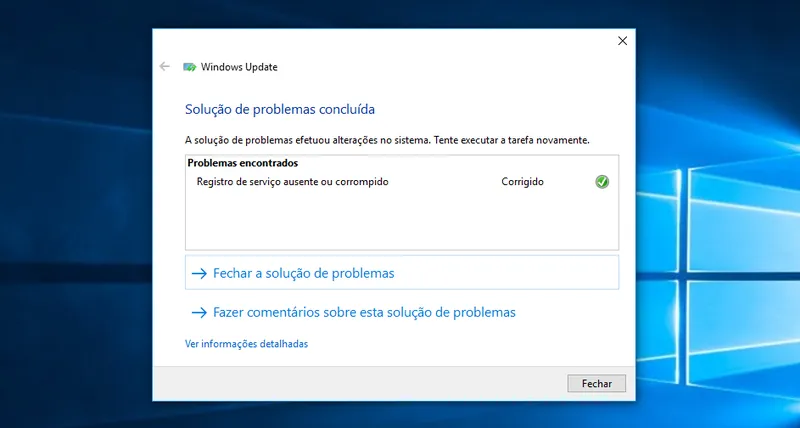
O Windows 10 possui uma ferramenta integrada de solução de problemas que pode detectar e corrigir automaticamente erros relacionados ao Windows Update.
Abra as Configurações:
Pressione as teclas Windows + I e clique em Atualização e Segurança.
Acesse a aba Solução de Problemas:
No menu à esquerda, clique em Solução de Problemas.
Executar o solucionador de problemas do Windows Update:
Selecione Windows Update na lista e clique em Executar o solucionador de problemas. A ferramenta analisará o sistema em busca de problemas e os corrigirá automaticamente.
Reinicie o PC:
Após o processo, reinicie o computador e verifique se o Windows 10 atualiza corretamente.
2. Verificar o espaço em disco disponível
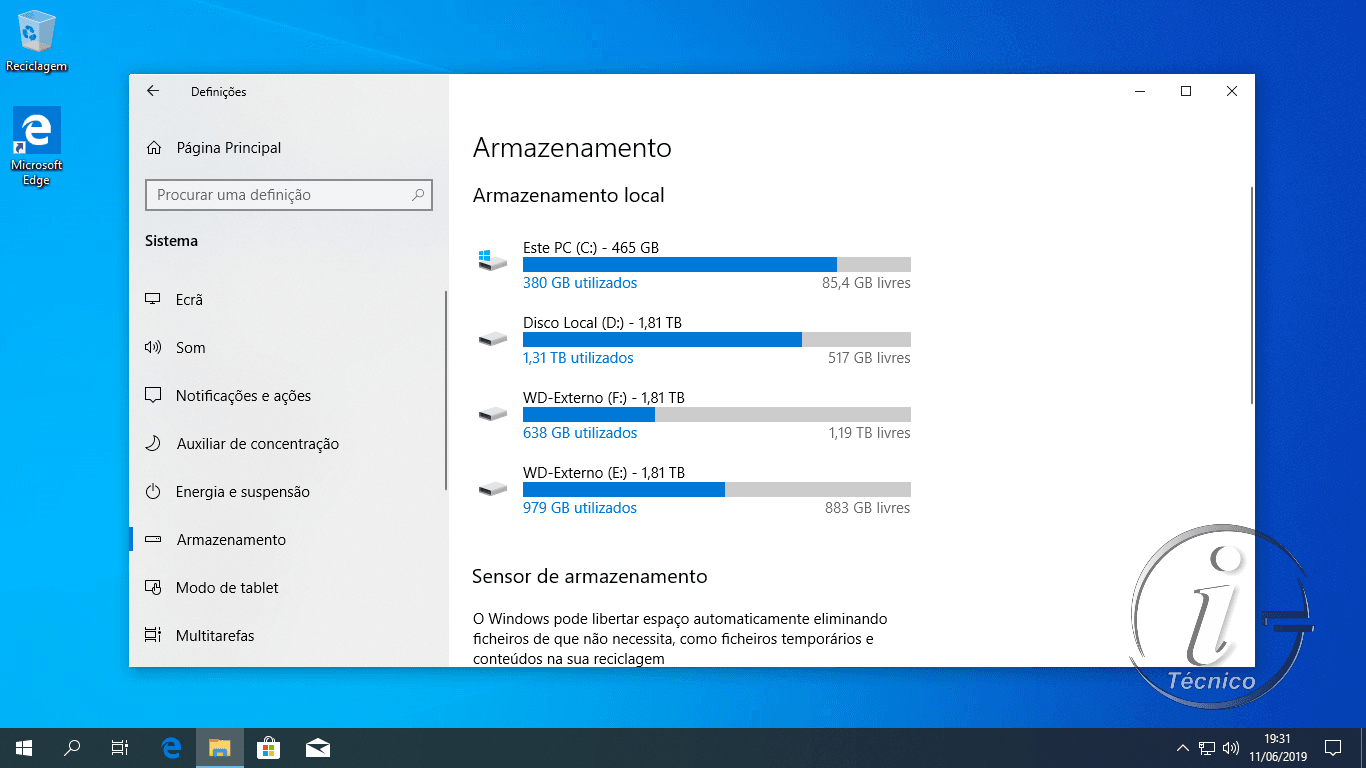
Se o Windows 10 não atualiza, pode ser porque o seu disco rígido está sem espaço suficiente. As atualizações do Windows requerem uma quantidade mínima de espaço livre para serem baixadas e aplicadas.
Verifique o espaço em disco:
Abra o Explorador de Arquivos e clique em Este PC. Verifique se há espaço suficiente disponível na unidade onde o Windows está instalado (geralmente, a unidade C:).
Libere espaço no disco:
Se houver pouco espaço disponível, você pode liberar espaço usando a ferramenta Limpeza de Disco:
Pressione Windows + R, digite cleanmgr e pressione Enter.
Selecione a unidade C: e marque os itens que deseja excluir, como Arquivos Temporários e Arquivos de Sistema.
Tente atualizar novamente:
Após liberar espaço, tente executar o Windows Update novamente para ver se o problema foi resolvido.
3. Reiniciar o serviço do Windows Update

Às vezes, o serviço do Windows Update pode estar travado ou corrompido, impedindo que o sistema baixe ou instale atualizações. Reiniciar o serviço pode resolver o problema.
Abra o Executar:
Pressione Windows + R, digite services.msc e pressione Enter.
Encontre o serviço Windows Update:
Na lista de serviços, procure por Windows Update.
Reinicie o serviço:
Clique com o botão direito no serviço Windows Update e selecione Reiniciar.
Tente atualizar novamente:
Depois de reiniciar o serviço, tente executar o Windows Update novamente para ver se o problema foi resolvido.
4. Redefinir os componentes do Windows Update
Se o Windows 10 não atualiza mesmo após as soluções anteriores, redefinir os componentes do Windows Update pode resolver o problema. Isso envolve limpar o cache de atualização e reiniciar os serviços associados ao Windows Update.
Abra o Prompt de Comando como administrador:
Pressione Windows + X e selecione Prompt de Comando (Admin).
Parar os serviços do Windows Update:
No Prompt de Comando, digite os seguintes comandos, pressionando Enter após cada um:
net stop cryptSvc
net stop bits
net stop msiserver
Renomear as pastas de cache do Windows Update:
Em seguida, digite os seguintes comandos para renomear as pastas onde o Windows Update armazena os arquivos baixados:
ren C:\Windows\System32\catroot2 catroot2.old
Reiniciar os serviços:
Após renomear as pastas, reinicie os serviços com os comandos:
net start cryptSvc
net start bits
net start msiserver
Reinicie o PC e tente atualizar novamente:
Após reiniciar os serviços, tente rodar o Windows Update novamente para verificar se o problema foi resolvido.
5. Usar a Ferramenta de Criação de Mídia para atualizar
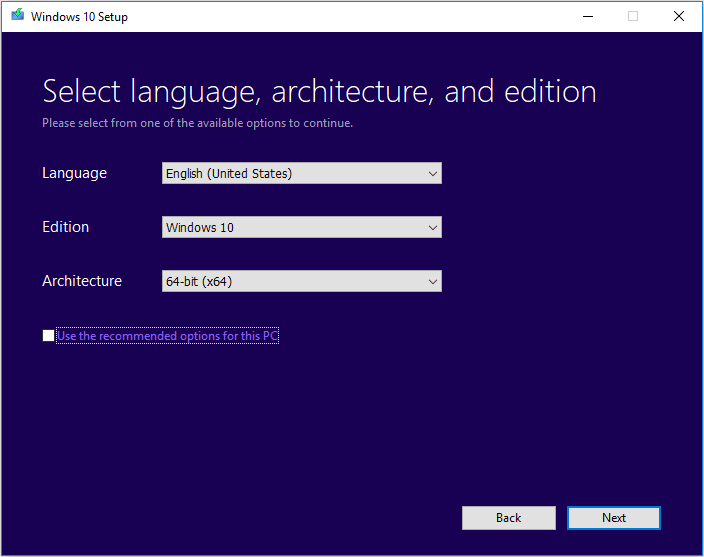
Se o Windows 10 não atualiza automaticamente, uma solução alternativa é usar a Ferramenta de Criação de Mídia da Microsoft para forçar a atualização do sistema para a versão mais recente.
Baixe a Ferramenta de Criação de Mídia:
Acesse o site oficial da Microsoft e clique em Baixar a ferramenta agora.
Execute a ferramenta:
Após o download, abra o arquivo MediaCreationTool.exe e siga as instruções na tela.
Atualizar o PC:
Selecione a opção Atualizar este PC agora e siga as instruções para baixar e instalar a versão mais recente do Windows 10.
Conclusão
Resolver o problema de Windows 10 que não atualiza pode parecer complicado, mas com as soluções apresentadas neste artigo, você pode corrigir a maioria dos erros e garantir que seu sistema receba as últimas atualizações de segurança e desempenho.
Desde executar o solucionador de problemas até redefinir os componentes do Windows Update, essas etapas ajudarão a garantir que seu sistema funcione corretamente e esteja sempre atualizado.
Se o problema persistir, pode ser necessário procurar ajuda de um técnico especializado ou realizar uma reinstalação limpa do Windows 10 usando a ISO mais recente.



















