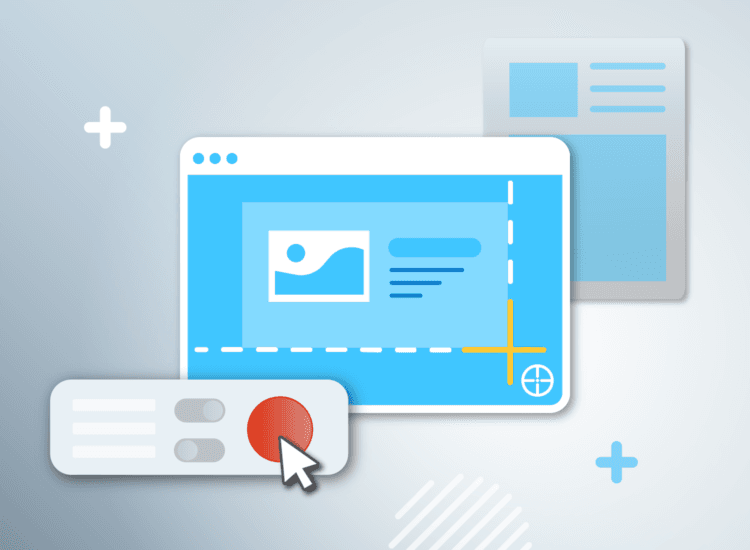Tirar uma screenshot no Windows 10 é uma tarefa simples, mas você sabia que existem vários métodos para capturar a tela?
Seja para salvar uma imagem completa, capturar apenas uma janela ou até mesmo uma área específica, o Windows 10 oferece várias opções práticas para atender às suas necessidades.
Neste guia, vamos explorar diferentes maneiras de tirar screenshot no Windows 10, mostrando atalhos rápidos e ferramentas integradas que facilitam o processo.
Métodos rápidos para tirar screenshots no Windows 10
Aqui estão os principais métodos que você pode usar para tirar screenshots no Windows 10 de forma rápida e eficiente.
1. Usar o atalho “PrtScn” (Print Screen)
O método mais simples e conhecido para capturar a tela no Windows 10 é usar a tecla PrtScn (Print Screen). Este atalho permite capturar a tela inteira e copiá-la para a área de transferência, permitindo que você cole a imagem em qualquer programa de edição, como o Paint ou o Word.
Passo a passo:
- Pressione a tecla PrtScn no teclado.
- Abra um programa de edição (por exemplo, Paint).
- Pressione Ctrl + V para colar a imagem.
- Salve a imagem no formato desejado.
Esse método é prático, mas é necessário colar a imagem manualmente em um editor para salvá-la.
2. Usar “Windows + Shift + S” para capturar uma área específica
Se você deseja capturar apenas uma parte da tela, o atalho Windows + Shift + S é a melhor opção. Esse atalho ativa a ferramenta de captura de tela integrada ao Windows 10, permitindo selecionar uma área específica para salvar.
Passo a passo:
- Pressione Windows + Shift + S.
- A tela ficará ligeiramente escura, e o cursor se transformará em uma cruz.
- Selecione a área da tela que deseja capturar.
- A captura será copiada automaticamente para a área de transferência.
- Cole a imagem em um editor (como Paint) ou abra o Recorte e Esboço para editar e salvar.
Esse método é rápido e perfeito para capturas precisas de partes da tela.
3. Usar “Windows + PrtScn” para salvar a screenshot diretamente
Se você prefere que a captura de tela seja salva automaticamente, use o atalho Windows + PrtScn. Isso capturará toda a tela e salvará a imagem diretamente em uma pasta.
Passo a passo:
- Pressione Windows + PrtScn.
- A tela ficará ligeiramente escura por um segundo, indicando que a captura foi feita.
- A imagem será salva automaticamente na pasta Imagens > Capturas de tela.
Essa é uma maneira rápida de salvar screenshots sem a necessidade de colar a imagem manualmente em um editor.
4. Usar a Ferramenta de Recorte (Snipping Tool)
A Ferramenta de Recorte é uma aplicação clássica do Windows 10 que permite capturar a tela de diferentes maneiras: tela inteira, janela ativa ou área personalizada.
Passo a passo:
- Abra o menu Iniciar e pesquise por Ferramenta de Recorte.
- Selecione o modo de captura desejado: Recorte Retangular, Recorte de Forma Livre, Recorte de Janela ou Recorte de Tela Inteira.
- Após capturar a imagem, você pode editar e salvar diretamente pela ferramenta.
Essa ferramenta é versátil e ideal para capturas personalizadas com opções de edição rápida.
5. Usar o “Recorte e Esboço”
O Recorte e Esboço é uma versão mais moderna da Ferramenta de Recorte, com opções adicionais de edição e anotação. Ele permite capturas rápidas e uma interface de fácil uso para editar e compartilhar imagens.
Passo a passo:
- Pressione Windows + Shift + S ou pesquise Recorte e Esboço no menu Iniciar.
- Faça a captura da tela usando o modo de recorte desejado.
- A captura será aberta na interface de edição do Recorte e Esboço, onde você pode fazer anotações e salvar a imagem.
O Recorte e Esboço é perfeito para quem precisa de mais ferramentas de edição após a captura.
Com tantas opções disponíveis, tirar screenshots no Windows 10 é uma tarefa simples e prática.
Dependendo das suas necessidades, você pode usar desde o clássico Print Screen até ferramentas mais avançadas, como o Recorte e Esboço.
Agora que você conhece os principais métodos, escolher a forma mais rápida e eficiente para capturar sua tela no Windows 10 ficou ainda mais fácil!