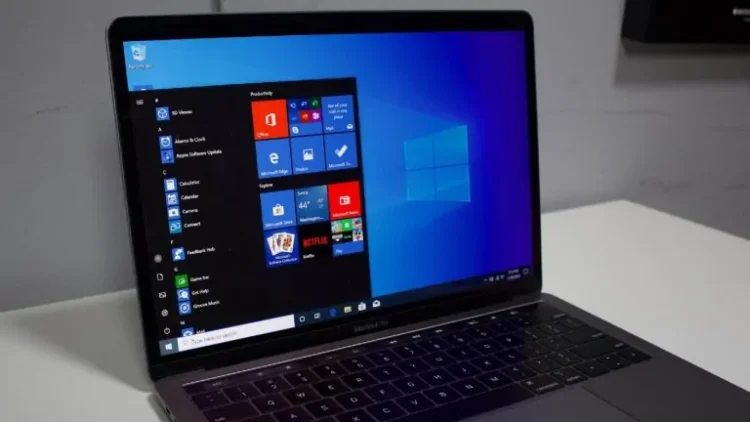Gravar a tela do PC pode ser muito útil, seja para criar tutoriais, registrar gameplays ou resolver problemas técnicos.
O Windows 10 oferece algumas opções nativas para gravação de tela, sem a necessidade de instalar softwares adicionais.
Além disso, existem programas gratuitos que podem ajudar você a capturar a tela com mais recursos e flexibilidade.
Neste guia, vamos ensinar como gravar a tela do PC no Windows 10 usando as ferramentas nativas e apresentar algumas alternativas gratuitas, garantindo que você tenha tudo o que precisa para capturar vídeos de forma simples e eficaz.
Ferramenta nativa: Gravador de tela do Xbox Game Bar
O Windows 10 vem com o Xbox Game Bar, uma ferramenta integrada projetada originalmente para gravar gameplays, mas que pode ser usada para capturar qualquer tipo de atividade na tela.
O Xbox Game Bar é fácil de usar e não requer instalação de software adicional.
1. Abrir o Xbox Game Bar:
Pressione Windows + G para abrir a barra de ferramentas do Xbox Game Bar.
2. Iniciar a gravação:
Clique no botão Capturar ou pressione Windows + Alt + R para começar a gravar imediatamente.
3. Parar a gravação:
Para parar a gravação, clique no botão Parar ou pressione novamente Windows + Alt + R.
4. Acessar o vídeo gravado:
Após a gravação, o vídeo será salvo automaticamente na pasta Vídeos > Capturas.
Esse método é prático para capturar vídeos de qualidade sem complicações, mas ele não grava a área de trabalho ou o explorador de arquivos, sendo mais adequado para programas ou jogos em execução.
Alternativa: Usando o OBS Studio
Para quem precisa de mais controle e opções durante a gravação, o OBS Studio é uma das ferramentas mais populares e gratuitas.
Ele oferece gravação de tela sem limitações e com várias funcionalidades avançadas, como a gravação em várias janelas ou a captura de áudio e vídeo de diferentes fontes.
1. Baixar e instalar o OBS Studio:
Acesse o site oficial do OBS Studio (https://obsproject.com) e faça o download da versão para Windows. Instale o programa no seu PC.
2. Configurar a gravação:
Após a instalação, abra o OBS Studio. No menu Fontes, clique no ícone de + e selecione Captura de Tela para escolher o que será gravado.
3. Iniciar a gravação:
Clique no botão Iniciar Gravação no canto inferior direito para começar a gravar.
4. Parar a gravação:
Quando terminar, clique em Parar Gravação. O vídeo será salvo na pasta designada nas configurações de saída.
O OBS Studio é altamente configurável, permitindo gravação de várias janelas simultaneamente, gravação de jogos em tela cheia e muito mais.
Embora seja mais complexo do que o Xbox Game Bar, ele oferece mais controle sobre o processo de captura.
Gravando com o ShareX: Outra alternativa gratuita
Outra ferramenta gratuita que vale a pena conhecer é o ShareX, um programa open-source que oferece diversos recursos para gravação de tela e captura de imagens.
O ShareX se destaca por ser leve e fácil de usar, além de oferecer funcionalidades como a gravação de GIFs, capturas de janelas específicas e edição de imagens.
1. Baixar e instalar o ShareX:
Acesse o site oficial do ShareX (https://getsharex.com) e instale o programa.
2. Configurar a captura:
No painel principal, escolha a opção Captura de Tela ou defina uma área específica para gravação.
3. Iniciar a gravação:
Clique em Iniciar Gravação e o ShareX capturará tudo o que estiver acontecendo na tela.
4. Salvar e compartilhar:
Após a gravação, o vídeo será salvo automaticamente na pasta configurada, e você poderá editar ou compartilhar o conteúdo diretamente.
O ShareX é uma excelente alternativa para quem busca uma solução leve e com boas funcionalidades de gravação e edição, sendo fácil de usar para iniciantes e avançado o suficiente para usuários mais experientes.
Dicas para melhorar suas gravações
Para garantir que suas gravações tenham a melhor qualidade possível, aqui estão algumas dicas simples que podem melhorar o resultado final dos seus vídeos.
Antes de iniciar a gravação, feche programas que você não precisa. Isso pode evitar sobrecarga no sistema e garantir que o vídeo gravado seja fluido, sem travamentos.
Se estiver usando uma ferramenta como o OBS Studio, ajuste a resolução e a taxa de quadros (FPS) para garantir vídeos de alta qualidade. Uma taxa de 30 FPS é ideal para tutoriais, enquanto 60 FPS é melhor para gameplays.
Se você pretende capturar áudio junto com a gravação da tela, grave em um ambiente silencioso e use um microfone de boa qualidade para evitar ruídos de fundo.
Conclusão
Gravar a tela do seu PC no Windows 10 pode ser feito facilmente utilizando ferramentas nativas, como o Xbox Game Bar, ou com programas mais avançados, como o OBS Studio, dependendo das suas necessidades.
Seja para criar tutoriais, registrar gameplay ou apresentar soluções para problemas técnicos, essas ferramentas permitem capturar vídeos de forma simples e eficiente.
Experimente ambas as opções e escolha a que melhor se adapta ao seu uso.