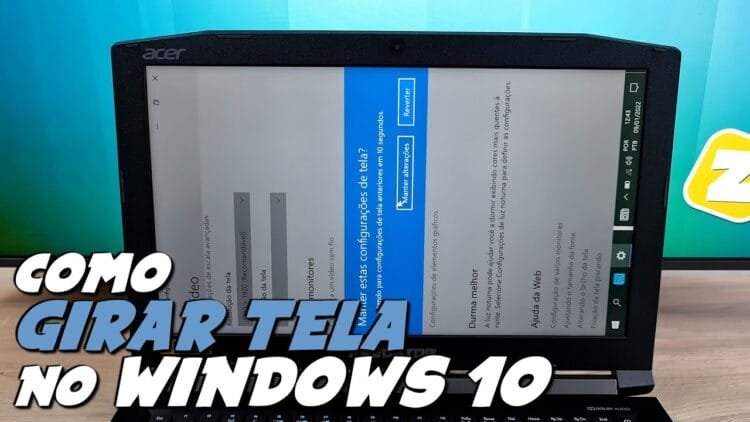Se você já se deparou com a necessidade de mudar a orientação da tela no seu computador, saber como girar a tela do PC no Windows 10 pode ser muito útil.
Seja para trabalhar com documentos na vertical, usar monitores rotativos ou até mesmo corrigir uma tela que foi acidentalmente girada, o Windows 10 oferece várias formas simples de fazer essa alteração.
Neste guia, vamos ensinar como girar a tela do PC no Windows 10 com métodos rápidos e fáceis. Você aprenderá a usar atalhos de teclado e as configurações do sistema para ajustar a orientação da tela conforme suas necessidades.
1. Girar a tela do PC usando atalhos de teclado
Uma das maneiras mais rápidas de girar a tela do PC no Windows 10 é através de atalhos de teclado. Com uma simples combinação de teclas, você pode ajustar a orientação da tela sem precisar acessar as configurações.
Atalhos de teclado para girar a tela:
- Ctrl + Alt + Seta para cima: Volta a tela para a orientação padrão (horizontal).
- Ctrl + Alt + Seta para baixo: Gira a tela de cabeça para baixo.
- Ctrl + Alt + Seta para a direita: Gira a tela 90 graus para a direita (orientação vertical).
- Ctrl + Alt + Seta para a esquerda: Gira a tela 90 graus para a esquerda (orientação vertical oposta).
Esses atalhos são úteis quando você precisa ajustar rapidamente a orientação da tela ou quando a tela foi girada acidentalmente.
2. Girar a tela do PC pelas Configurações de Vídeo
Se os atalhos de teclado não funcionarem ou se você preferir usar um método mais visual, pode girar a tela diretamente nas Configurações de Vídeo do Windows 10. Este método é ideal para ajustar a orientação da tela com precisão, especialmente se você estiver usando múltiplos monitores.
1. Acesse as Configurações:
Pressione Windows + I no teclado para abrir o menu Configurações.
2. Selecione Sistema:
Dentro do menu Configurações, clique em Sistema e, em seguida, selecione Tela.
3. Ajuste a orientação da tela:
Na seção Escala e Layout, encontre a opção Orientação. Aqui você poderá escolher entre Paisagem (horizontal) e Retrato (vertical).
4. Aplicar as mudanças:
Escolha a orientação desejada e clique em Manter mudanças quando o sistema aplicar a nova configuração.
Esse método é ideal se você quiser ajustar a tela de forma mais controlada ou quando está utilizando mais de um monitor com orientações diferentes.
3. Girar a tela usando o painel de controle da placa de vídeo
Outra maneira de girar a tela do PC é através do painel de controle da sua placa de vídeo. Tanto a NVIDIA quanto a AMD e a Intel oferecem opções para ajustar a orientação da tela diretamente em seus painéis de controle gráficos.
1. Acesse o painel de controle da sua placa de vídeo:
Clique com o botão direito na área de trabalho e selecione Painel de Controle NVIDIA, AMD Radeon Settings, ou Intel Graphics Settings, dependendo da sua placa.
2. Encontre a opção de rotação da tela:
Dentro do painel, vá para as configurações de tela ou exibição. Lá você encontrará a opção para ajustar a rotação ou orientação da tela.
3. Aplique as mudanças:
Selecione a orientação desejada e aplique as mudanças.
Este método é útil para quem prefere utilizar as ferramentas avançadas de controle da placa de vídeo para ajustar a tela, especialmente em ambientes multi-monitor.
4. Quando a tela gira acidentalmente: Como corrigir
Se sua tela girou acidentalmente, você pode corrigir a orientação com um simples atalho de teclado, como mencionado anteriormente.
No entanto, se os atalhos não estiverem ativados ou se o problema persistir, você pode usar as Configurações de Vídeo para voltar à orientação normal.
1. Use o atalho Ctrl + Alt + Seta para cima:
Pressione Ctrl + Alt + Seta para cima para retornar a tela à orientação horizontal padrão.
2. Verifique as Configurações de Tela:
Se o atalho não funcionar, acesse Configurações > Sistema > Tela e altere manualmente a orientação para Paisagem.
5. Benefícios de girar a tela do PC
Girar a tela pode ser extremamente útil em várias situações. Aqui estão alguns exemplos de quando ajustar a orientação da tela pode melhorar sua produtividade:
- Trabalho com documentos: Se você lida frequentemente com documentos longos, ajustar a tela para a orientação vertical facilita a leitura e a edição.
- Uso de monitores rotativos: Monitores que podem ser rotacionados oferecem uma maneira fácil de alternar entre a visualização horizontal e vertical.
- Apresentações e design gráfico: Para trabalhos de design ou apresentações, a orientação vertical pode ser uma maneira eficiente de visualizar o conteúdo em diferentes formatos.
Saber como girar a tela do PC no Windows 10 garante que você possa ajustar o monitor conforme suas necessidades.
Conclusão
Agora que você aprendeu como girar a tela do PC no Windows 10, pode ajustar a orientação sempre que necessário, seja por atalhos rápidos ou pelas configurações do sistema.
Essa funcionalidade simples pode melhorar sua produtividade, facilitar o uso de monitores verticais e corrigir problemas inesperados com a tela.
Experimente as diferentes formas de girar a tela e escolha o método que mais se adapta às suas necessidades diárias, garantindo um uso mais eficiente e confortável do seu computador.