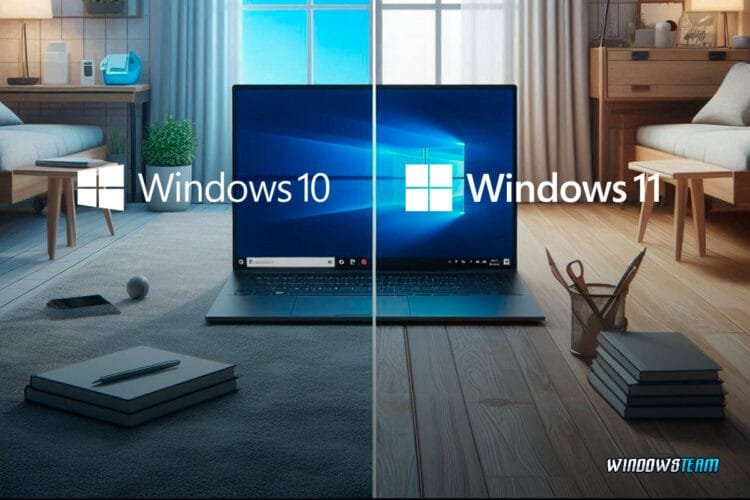Com o lançamento do Windows 11, muitos usuários do Windows 10 estão buscando maneiras de realizar a atualização e aproveitar os novos recursos e melhorias que a versão mais recente do sistema oferece.
Desde mudanças visuais significativas até melhorias de desempenho e funcionalidades focadas em produtividade, o Windows 11 traz uma experiência renovada para os usuários do sistema da Microsoft.
Neste artigo, vamos mostrar como atualizar do Windows 10 para o Windows 11 de forma segura e prática, garantindo que seu PC esteja preparado para a transição e que seus arquivos e configurações sejam preservados.
1. Verifique os requisitos de sistema para o Windows 11
Antes de realizar a atualização do Windows 10 para o Windows 11, é importante verificar se o seu computador atende aos requisitos mínimos de sistema da nova versão.
A Microsoft definiu uma lista de especificações necessárias para que o Windows 11 funcione corretamente, e alguns PCs mais antigos podem não ser compatíveis.
Requisitos mínimos para o Windows 11:
- Processador: 1 GHz ou mais rápido, com 2 ou mais núcleos em um processador de 64 bits compatível ou SoC.
- RAM: 4 GB ou mais.
- Armazenamento: 64 GB ou mais de espaço disponível.
- Firmware do sistema: UEFI, com suporte para Secure Boot.
- TPM: Módulo TPM versão 2.0.
- Placa gráfica: Compatível com DirectX 12 ou superior com driver WDDM 2.0.
- Tela: Tela de alta definição (720p) com mais de 9 polegadas na diagonal.
- Conexão com a internet: Conexão com a internet é necessária para concluir a configuração inicial e para baixar atualizações.
Para facilitar a verificação da compatibilidade do seu sistema, a Microsoft oferece a ferramenta PC Health Check, que verifica automaticamente se seu dispositivo pode ser atualizado para o Windows 11.
Como usar o PC Health Check:
- Baixe o PC Health Check no site oficial da Microsoft.
- Execute a ferramenta e clique em Verificar agora.
- A ferramenta informará se seu PC atende aos requisitos ou se há algum componente que precisa ser ajustado.
2. Faça backup dos seus dados
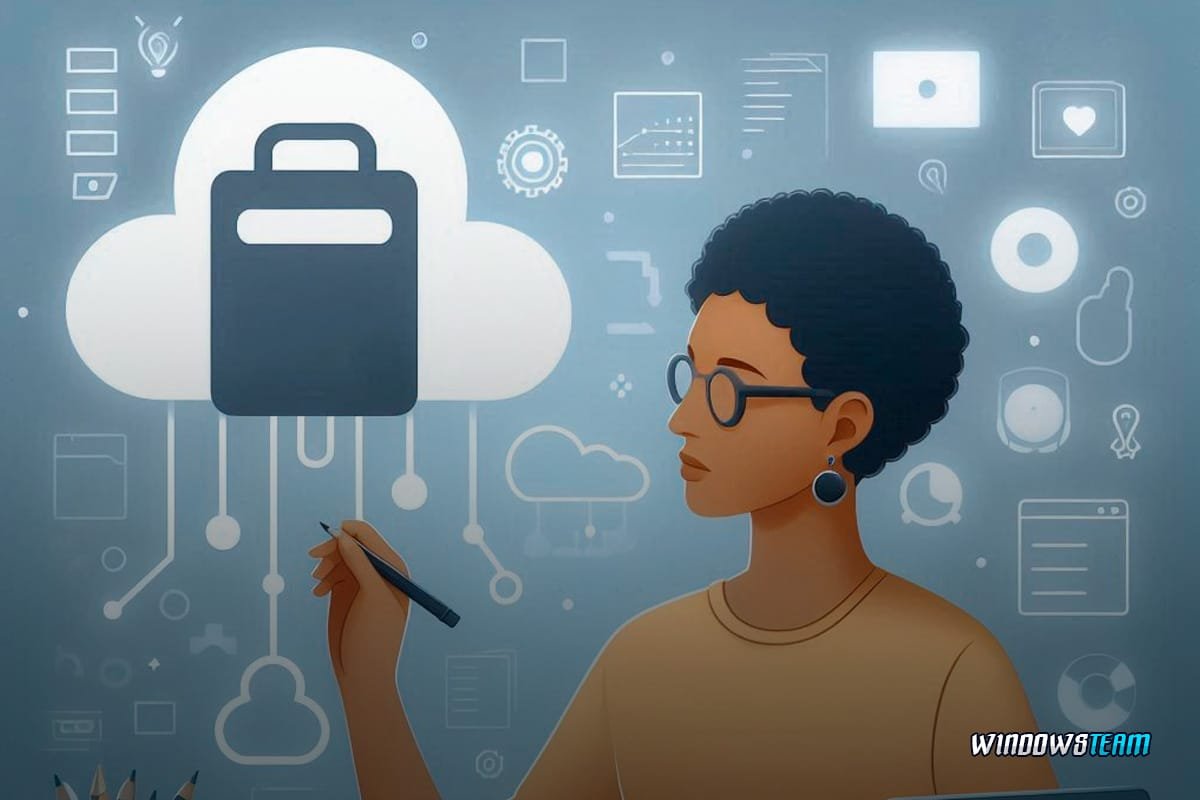
Antes de atualizar para o Windows 11, é sempre uma boa prática fazer um backup completo dos seus dados importantes.
Embora o processo de atualização normalmente preserve arquivos e configurações, é aconselhável garantir que seus dados estejam protegidos em caso de qualquer problema durante a instalação.
Você pode usar o Histórico de Arquivos do Windows, um disco rígido externo ou serviços de nuvem como o OneDrive para armazenar suas cópias de segurança.
Passo a passo para fazer backup usando o OneDrive:
- Acesse Configurações > Atualização e Segurança > Backup.
- Clique em Adicionar uma unidade e selecione seu disco rígido externo ou use o OneDrive para armazenar o backup na nuvem.
- Escolha as pastas que deseja salvar e clique em Fazer backup agora.
3. Como atualizar do Windows 10 para o Windows 11
Se o seu PC atender aos requisitos de sistema e você já tiver feito o backup dos seus dados, o próximo passo é realizar a atualização do Windows 10 para o Windows 11.
O método mais simples e seguro para atualizar é pelo Windows Update, disponível diretamente nas configurações do sistema.
Passo a passo para atualizar via Windows Update:
- Acesse Configurações > Atualização e Segurança > Windows Update.
- Clique em Verificar se há atualizações.
- Se o seu PC for compatível com o Windows 11, você verá uma mensagem indicando que a atualização está disponível.
- Clique em Baixar e instalar.
- Siga as instruções na tela e aguarde a conclusão do processo.
A atualização será baixada e instalada automaticamente, e o Windows 11 será ativado usando a mesma licença do Windows 10.
Usando o Assistente de Instalação do Windows 11
Se a atualização via Windows Update não aparecer imediatamente, você pode usar o Assistente de Instalação do Windows 11, uma ferramenta oficial da Microsoft para forçar a atualização.
Passo a passo para usar o Assistente de Instalação:
- Baixe o Assistente de Instalação do Windows 11 no site oficial da Microsoft.
- Execute o arquivo baixado e clique em Aceitar e Instalar.
- A ferramenta verificará a compatibilidade do seu sistema e começará a baixar a atualização.
- Após o download, o Assistente reiniciará seu PC e instalará o Windows 11.
Esse método é útil para quem deseja atualizar imediatamente, sem precisar esperar pela disponibilização automática no Windows Update.
4. O que fazer após a atualização para o Windows 11
Após a conclusão da atualização e o primeiro login no Windows 11, existem alguns passos que você deve seguir para garantir que tudo funcione corretamente.
É importante verificar se todos os drivers do sistema estão atualizados para garantir a compatibilidade total com o Windows 11. Você pode fazer isso manualmente pelo Gerenciador de Dispositivos ou usar o Windows Update para baixar as versões mais recentes dos drivers.
Passo a passo para atualizar drivers pelo Windows Update:
- Acesse Configurações > Atualização e Segurança > Windows Update.
- Clique em Verificar se há atualizações.
- Instale todas as atualizações de drivers que aparecerem.
O Windows 11 traz uma nova interface com um design mais moderno e minimalista, incluindo um menu Iniciar centralizado e novos temas visuais. Aproveite para personalizar seu novo sistema e ajustá-lo de acordo com suas preferências.
Algumas opções de personalização incluem:
- Ajustar o Menu Iniciar: Mova o menu Iniciar para o canto esquerdo ou centralizado.
- Escolher um tema: Acesse Configurações > Personalização > Temas e selecione entre os novos temas disponíveis.
- Ativar o modo escuro: Ative o Modo Escuro para reduzir o cansaço visual.
A atualização do Windows 10 para o Windows 11 é um processo simples e oferece várias melhorias de desempenho, segurança e usabilidade.
Seguindo as etapas descritas neste guia, você pode garantir que a transição seja tranquila e segura, aproveitando ao máximo os novos recursos que o Windows 11 tem a oferecer.
Seja usando o Windows Update ou o Assistente de Instalação, certifique-se de verificar os requisitos do sistema e fazer um backup de seus dados antes de iniciar a atualização.