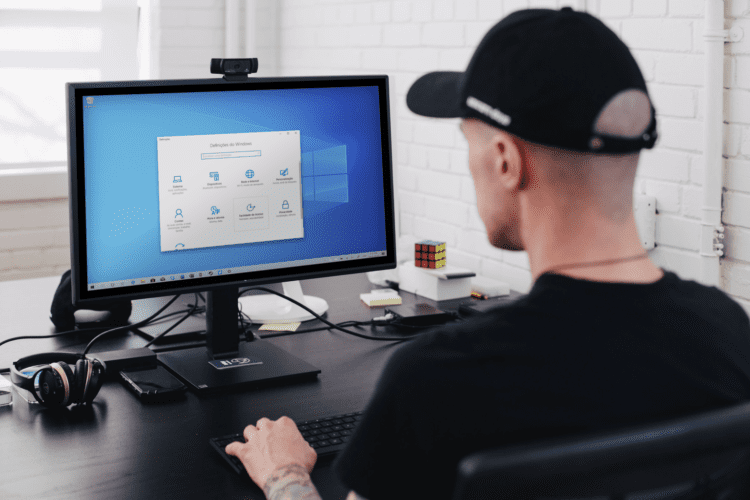Atualizar o Windows 10 da versão de 32 bits para a de 64 bits pode oferecer vários benefícios, como melhor desempenho e a capacidade de usar mais memória RAM. No entanto, o processo não é uma simples atualização. Requer uma instalação limpa do sistema operacional. Isso significa que todos os seus dados serão apagados, e você precisará reinstalar seus aplicativos.
Neste artigo, vamos explicar passo a passo como realizar essa atualização. Vamos abordar desde a verificação de compatibilidade do hardware até o processo de instalação do Windows 10 de 64 bits. Siga este guia para garantir uma transição suave e segura.
Vamos detalhar cada etapa para garantir que você possa completar a atualização sem complicações.
Como Atualizar o Windows 10 da versão de 32 bits para a de 64 bits
Antes de atualizar, é crucial verificar se o seu hardware é compatível com a versão de 64 bits do Windows 10.
Passo 1: Verificar o Processador
Primeiro, certifique-se de que seu processador é compatível com 64 bits. Abra o “Gerenciador de Tarefas” pressionando Ctrl + Shift + Esc e vá para a aba “Desempenho”. Lá, você verá informações sobre o seu processador. Se ele suportar a arquitetura x64, você está pronto para seguir em frente.
Além disso, você pode verificar nas configurações do sistema. Vá para “Configurações” > “Sistema” > “Sobre” e verifique as especificações do dispositivo. Isso garantirá que o seu hardware é compatível e que você pode prosseguir com a atualização.
Lembre-se de que, sem um processador compatível, a atualização não será possível, e você precisará continuar usando a versão de 32 bits.
Passo 2: Verificar a Capacidade de RAM
A versão de 64 bits do Windows 10 permite que você use mais de 4 GB de RAM, algo que a versão de 32 bits não consegue. Verifique a quantidade de RAM instalada no seu sistema indo em “Configurações” > “Sistema” > “Sobre”. Na seção “Especificações do dispositivo”, veja a quantidade de RAM instalada.
Se você possui menos de 4 GB de RAM, considere a possibilidade de adicionar mais memória ao seu sistema. Isso não só permitirá que você atualize para a versão de 64 bits, mas também melhorará o desempenho geral do seu computador.
Além disso, a verificação da RAM ajuda a garantir que seu sistema possa aproveitar totalmente os benefícios da versão de 64 bits.
Passo 3: Backup dos Dados
Como a atualização para 64 bits requer uma instalação limpa, todos os seus dados serão apagados. Faça backup de todos os seus arquivos importantes para um disco rígido externo, unidade flash, ou serviço de armazenamento em nuvem. Isso inclui documentos, fotos, vídeos e qualquer outro arquivo importante.
Para garantir que nenhum dado seja perdido, verifique duas vezes se todos os arquivos importantes foram copiados corretamente. Use programas de backup automatizados para facilitar esse processo.
Lembre-se de que um backup completo é essencial para evitar a perda de dados durante a instalação limpa do sistema operacional.
Baixar a Ferramenta de Criação de Mídia do Windows 10
Para instalar a versão de 64 bits do Windows 10, você precisará da Ferramenta de Criação de Mídia.
Passo 1: Acessar o Site da Microsoft
Vá para o site oficial da Microsoft e procure a Ferramenta de Criação de Mídia do Windows 10. Baixe o arquivo executável da ferramenta para o seu computador. Essa ferramenta permitirá que você crie uma mídia de instalação do Windows 10.
A Ferramenta de Criação de Mídia é uma maneira prática e oficial de obter a versão mais recente do Windows 10. Certifique-se de baixar a versão correta que suporta 64 bits.
Passo 2: Executar a Ferramenta
Após o download, execute a ferramenta. Você será solicitado a aceitar os termos de licença da Microsoft. Clique em “Aceitar” para continuar. A ferramenta guiará você pelo processo de criação da mídia de instalação.
Seguir os passos corretamente garantirá que a mídia de instalação seja criada sem problemas. A ferramenta oferece opções para criar uma unidade flash USB inicializável ou baixar um arquivo ISO.
Passo 3: Criar Mídia de Instalação
Selecione “Criar mídia de instalação (unidade flash USB, DVD ou arquivo ISO) para outro PC”. Escolha o idioma, a edição do Windows 10 e a arquitetura (64 bits). Você pode criar uma unidade flash USB inicializável ou baixar um arquivo ISO para gravar em um DVD mais tarde.
Certifique-se de ter uma unidade flash USB com pelo menos 8 GB de espaço disponível. A criação da mídia de instalação pode levar alguns minutos, dependendo da velocidade da sua conexão com a internet.
Passo 4: Preparar a Mídia
Se você optar por usar uma unidade flash USB, insira-a no seu computador e selecione-a como destino. A ferramenta de criação de mídia formatará a unidade e copiará os arquivos necessários para a instalação do Windows 10 de 64 bits.
Após a criação, guarde a mídia de instalação em um local seguro até estar pronto para iniciar o processo de instalação.
Realizar a Instalação Limpa do Windows 10 de 64 Bits
Com a mídia de instalação pronta, agora é hora de realizar a instalação limpa do Windows 10 de 64 bits.
Passo 1: Inicializar a Partir da Mídia
Insira a unidade flash USB ou o DVD no seu computador e reinicie-o. Durante a inicialização, acesse o menu de boot pressionando a tecla indicada (geralmente F12, F2, Esc ou Del). Selecione a unidade de mídia como dispositivo de inicialização.
Inicializar a partir da mídia de instalação permitirá que você inicie o processo de instalação do Windows 10. Certifique-se de seguir corretamente as instruções para evitar problemas.
Passo 2: Iniciar a Instalação
Quando a instalação do Windows 10 iniciar, selecione o idioma, o formato de hora e moeda e o layout do teclado. Clique em “Avançar” e depois em “Instalar agora”. Isso iniciará o processo de instalação do sistema operacional.
Durante a instalação, você precisará seguir várias etapas para configurar corretamente o Windows 10. Certifique-se de ler atentamente cada tela para evitar erros.
Passo 3: Inserir a Chave de Produto
Se solicitado, insira a chave de produto do Windows 10. Você pode pular esta etapa se o seu computador já tiver uma licença digital associada à sua conta da Microsoft. A chave de produto é necessária para ativar o Windows 10.
A chave de produto garante que sua cópia do Windows 10 seja genuína e esteja devidamente licenciada. Mantenha-a em um local seguro caso precise utilizá-la novamente no futuro.
Passo 4: Escolher o Tipo de Instalação
Escolha “Instalação personalizada” para realizar uma instalação limpa. Selecione a partição onde o Windows está atualmente instalado e clique em “Excluir” para remover a versão antiga do Windows.
Depois de excluir a partição, selecione o espaço não alocado para instalar o Windows 10. Isso garantirá que a instalação seja feita em um espaço limpo e sem resíduos de instalações anteriores.
Passo 5: Concluir a Instalação
Depois de selecionar a partição correta, clique em “Avançar” para iniciar a instalação do Windows 10 de 64 bits. O computador será reiniciado várias vezes durante o processo. Siga as instruções na tela para completar a instalação.
A instalação pode levar algum tempo, dependendo da velocidade do seu computador. Seja paciente e evite interromper o processo para garantir uma instalação bem-sucedida.
Reinstalar Programas e Restaurar Dados
Após a instalação, você precisará reinstalar seus programas e restaurar seus dados do backup.
Passo 1: Reinstalar Programas
Comece reinstalando todos os programas que você usa regularmente. Isso pode incluir navegadores, suítes de escritório, software de edição de fotos e vídeos, e qualquer outro aplicativo essencial para o seu trabalho ou entretenimento.
Certifique-se de baixar as versões mais recentes dos programas e verificar a compatibilidade com o Windows 10 de 64 bits. Isso garantirá que todos os seus aplicativos funcionem corretamente.
Passo 2: Restaurar Dados
Conecte o dispositivo de backup ao seu computador e copie todos os arquivos importantes de volta para o seu sistema. Certifique-se de que todos os dados foram restaurados corretamente e que estão acessíveis.
Verifique cuidadosamente cada arquivo restaurado para garantir que não houve perda de dados. A restauração completa de todos os dados é crucial para retomar suas atividades sem problemas.
Passo 3: Atualizar Drivers
Visite o site do fabricante do seu computador e baixe os drivers mais recentes para a versão de 64 bits do Windows 10. Isso garante que todo o hardware do seu sistema funcione corretamente.
A atualização dos drivers é um passo essencial para garantir que o hardware funcione de maneira otimizada. Drivers desatualizados podem causar problemas de desempenho e compatibilidade.
Conclusão
Atualizar o Windows 10 da versão de 32 bits para a de 64 bits pode parecer uma tarefa desafiadora, mas seguindo este guia passo a passo, você pode realizar a transição de maneira suave e eficiente.
Certifique-se de fazer backup dos seus dados e verificar a compatibilidade do hardware antes de iniciar o processo.
Com a versão de 64 bits do Windows 10, você poderá aproveitar melhor desempenho e maior capacidade de memória.
Continue acompanhando o Windows Team para mais dicas e tutoriais sobre como tirar o máximo proveito do seu sistema operacional.