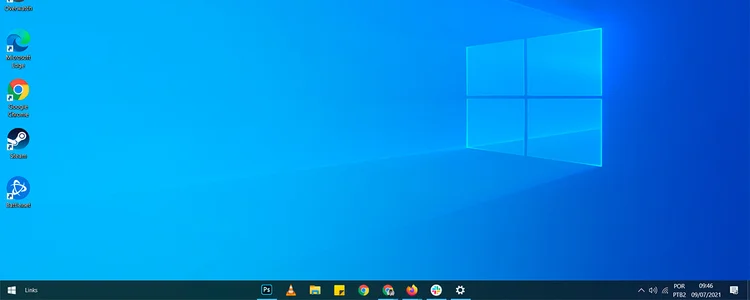Se você está interessado em dar um toque mais moderno e organizado ao seu desktop, uma ótima opção é centralizar a barra de tarefas no Windows 10.
Inspirada pelo design do Windows 11, onde os ícones da barra de tarefas ficam centralizados, essa alteração oferece um visual mais limpo e minimalista, além de melhorar a estética do seu computador.
Embora o Windows 10 não tenha uma opção nativa para centralizar os ícones da barra de tarefas, existem alguns truques simples que você pode seguir para conseguir esse efeito. Neste guia, vamos mostrar como fazer isso sem complicações e personalizar o layout da barra de tarefas no Windows 10.
Por que centralizar a barra de tarefas no Windows 10?
Você pode se perguntar: “Por que eu deveria centralizar a barra de tarefas no Windows 10?”. Além de melhorar a aparência geral da sua área de trabalho, centralizar os ícones pode facilitar o acesso, pois mantém os atalhos mais próximos do centro da tela, tornando mais fácil localizar e abrir programas rapidamente.
Aqui estão alguns benefícios de centralizar a barra de tarefas:
- Visual moderno: A centralização dos ícones dá ao Windows 10 um visual mais atualizado, semelhante ao design do Windows 11.
- Facilidade de acesso: Com os ícones no centro da tela, você pode acessar os programas mais rapidamente.
- Organização: Ajuda a deixar a área de trabalho mais organizada e limpa.
Agora que você conhece as vantagens, vamos ao passo a passo para realizar essa alteração no seu Windows 10.
Como centralizar a barra de tarefas no Windows 10 manualmente
Embora o Windows 10 não tenha uma função nativa para centralizar os ícones da barra de tarefas, você pode fazer isso manualmente com algumas configurações simples. Esse método não requer software adicional e é fácil de configurar.
1. Desbloqueie a barra de tarefas:
Clique com o botão direito na barra de tarefas e desmarque a opção Bloquear a barra de tarefas.
2. Criar uma nova barra de ferramentas:
Clique novamente com o botão direito na barra de tarefas, vá para Barras de Ferramentas e selecione Nova barra de ferramentas….
Na janela que abrir, digite %appdata% e clique em Selecionar pasta. Isso criará uma nova barra de ferramentas vazia.
3. Mover a nova barra de ferramentas para o lado esquerdo:
Clique e arraste a nova barra de ferramentas para o lado esquerdo da tela, ao lado dos ícones da barra de tarefas.
4. Arraste os ícones da barra de tarefas para o centro:
Use as alças de controle (as linhas verticais próximas à barra de ferramentas) para arrastar os ícones da barra de tarefas para o centro.
5. Ajuste e centralize os ícones:
Ajuste o tamanho da nova barra de ferramentas para centralizar os ícones o máximo possível.
6. Bloquear a barra de tarefas novamente:
Quando os ícones estiverem centralizados, clique com o botão direito na barra de tarefas e selecione Bloquear a barra de tarefas para fixar as mudanças.
Agora sua barra de tarefas no Windows 10 estará com os ícones centralizados, proporcionando um visual mais moderno e organizado.
Usando softwares de terceiros para centralizar a barra de tarefas
Se você prefere uma solução mais automática e personalizável, existem programas de terceiros que podem centralizar a barra de tarefas de maneira simples e rápida. Um dos mais populares é o TaskbarX, que oferece várias opções de personalização para a barra de tarefas.
1. Baixe e instale o TaskbarX:
Acesse o site oficial do TaskbarX e baixe o programa gratuitamente.
2. Execute o TaskbarX:
Depois de instalado, execute o TaskbarX. Ele centralizará automaticamente os ícones da barra de tarefas.
3. Personalize a barra de tarefas:
O TaskbarX oferece várias opções de personalização, como ajustar a transparência e o comportamento da barra de tarefas.
Esse método é ideal para quem prefere uma solução mais prática, com várias opções de ajuste e controle sobre o design da barra de tarefas.
Outras dicas para personalizar a barra de tarefas no Windows 10
Além de centralizar a barra de tarefas no Windows 10, você pode fazer outras personalizações para melhorar ainda mais o visual e a funcionalidade do sistema.
Aqui estão algumas dicas extras:
Alterar a transparência da barra de tarefas:
Você pode ajustar a transparência da barra de tarefas para torná-la mais discreta. Vá para Configurações > Personalização > Cores e ative a opção Efeitos de transparência.
Ocultar a barra de tarefas automaticamente:
Se você deseja mais espaço na tela, pode configurar o Windows 10 para ocultar a barra de tarefas quando não estiver em uso. Clique com o botão direito na barra de tarefas, vá em Configurações e ative a opção Ocultar automaticamente.
Alterar o tamanho dos ícones:
Você pode aumentar ou diminuir o tamanho dos ícones da barra de tarefas para ajustá-los à sua preferência. Clique com o botão direito na barra de tarefas, vá em Configurações e altere o Tamanho dos botões da barra de tarefas.
Essas dicas ajudam a tornar sua experiência com o Windows 10 mais personalizada e adaptada às suas necessidades.
Conclusão
Agora que você sabe como centralizar a barra de tarefas no Windows 10, pode transformar o visual do seu desktop e deixá-lo mais moderno e funcional. Quer você prefira o método manual ou o uso de programas como o TaskbarX, essa personalização é uma ótima maneira de organizar seu espaço de trabalho e melhorar a usabilidade do sistema.
Experimente essas dicas e aproveite um Windows 10 com um layout mais estiloso e prático!