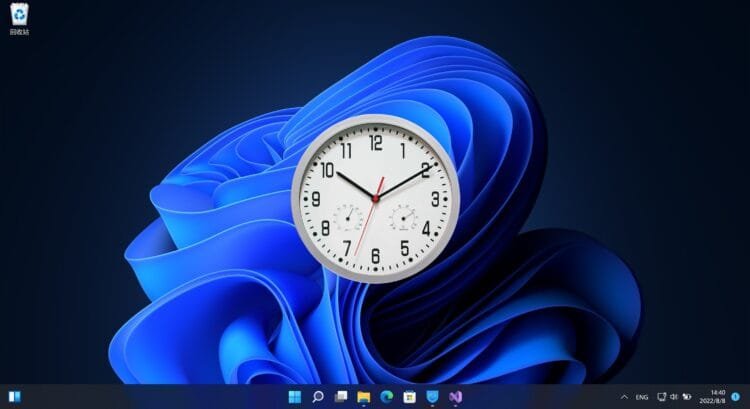Ter um relógio visível na tela do seu PC pode ser uma maneira conveniente de acompanhar o tempo enquanto trabalha ou navega no Windows 10.
Embora o sistema já exiba um relógio na barra de tarefas, alguns usuários preferem adicionar um relógio grande ou personalizado diretamente na área de trabalho para facilitar a visualização.
Neste guia, vamos mostrar como colocar um relógio na tela do PC no Windows 10 usando métodos simples e eficazes.
Quer você queira um relógio analógico, digital ou até mesmo um widget interativo, existem várias maneiras de adicionar essa funcionalidade ao seu desktop.
Acompanhe nosso passo a passo e descubra como personalizar seu Windows 10 com um relógio à sua escolha.
Usando o aplicativo de Relógio da Microsoft Store
Uma maneira fácil e prática de adicionar um relógio à sua área de trabalho no Windows 10 é através de aplicativos disponíveis na Microsoft Store.
Esses aplicativos oferecem uma variedade de designs e opções de personalização para o relógio.
- Abra a Microsoft Store: Pressione Windows + S e digite Microsoft Store. Abra o aplicativo.
- Procure por um aplicativo de relógio: Na barra de pesquisa da Microsoft Store, digite Clock ou Relógio. Você verá várias opções de aplicativos de relógio.
- Escolha e instale um aplicativo de relógio: Selecione o aplicativo que mais lhe agrada, clique em Obter e siga as instruções para instalar o relógio na sua área de trabalho.
- Personalize o relógio: Após a instalação, abra o aplicativo e personalize o estilo e a posição do relógio conforme sua preferência. A maioria dos aplicativos permite ajustar o tamanho, cor e formato do relógio.
Este método é ideal para quem deseja um relógio na tela do PC com diferentes estilos e opções de personalização.
Usando widgets e gadgets de terceiros
Outra maneira popular de colocar um relógio na tela do PC no Windows 10 é usando widgets ou gadgets de terceiros.
Esses pequenos aplicativos ficam fixos na sua área de trabalho, proporcionando uma maneira prática e visualmente atraente de acompanhar o tempo.
- Baixe um programa de gadgets: O Windows 10 não vem com gadgets nativos, mas você pode usar programas como 8GadgetPack ou Rainmeter para adicionar gadgets à sua área de trabalho.
- Instale o programa de gadgets: Faça o download do 8GadgetPack (disponível em sites confiáveis) ou do Rainmeter, e siga as instruções de instalação.
- Adicione o gadget de relógio: Após a instalação, abra o programa e selecione o gadget de relógio. Ele aparecerá na área de trabalho automaticamente.
- Personalize o relógio: Dependendo do programa, você pode escolher entre diferentes estilos de relógio (analógico ou digital) e ajustar a posição e o tamanho na tela.
Os gadgets de relógio oferecem uma maneira personalizada de manter o relógio visível na área de trabalho, sem ocupar muito espaço.
Usando o widget de relógio do Rainmeter
O Rainmeter é uma plataforma popular para personalizar a área de trabalho do Windows 10, e você pode usar seus diversos widgets de relógio para adicionar um relógio estilizado à tela.
- Baixe e instale o Rainmeter: Acesse o site oficial do Rainmeter e baixe o programa. Siga as instruções de instalação.
- Escolha um skin de relógio: O Rainmeter usa skins personalizáveis. Você pode encontrar vários skins de relógio em sites como DeviantArt ou Rainmeter Skins.
- Instale e configure o skin de relógio: Após baixar o skin de relógio, adicione-o ao Rainmeter e ative-o. O relógio aparecerá na área de trabalho.
- Personalize o skin: O Rainmeter permite que você ajuste o tamanho, a transparência e a posição do relógio, além de poder adicionar outros widgets, como previsão do tempo e informações do sistema.
O Rainmeter é uma excelente escolha para quem gosta de personalizar a área de trabalho de forma criativa e funcional.
Usando o relógio da barra de tarefas do Windows 10
Embora este método não adicione um relógio grande à tela, o relógio da barra de tarefas do Windows 10 pode ser ajustado para exibir informações de diferentes fusos horários ou ser movido para um local mais visível.
- Clique com o botão direito na barra de tarefas: Clique com o botão direito em qualquer área vazia da barra de tarefas e selecione Configurações da barra de tarefas.
- Ajustar a posição da barra de tarefas: Se preferir, você pode mover a barra de tarefas para o topo ou para o lado da tela, colocando o relógio em uma posição mais visível.
- Adicionar mais fusos horários: Pressione Windows + S, digite Data e hora, e clique na opção de Adicionar relógios para diferentes fusos horários. Isso permite adicionar até dois fusos horários extras que aparecerão ao clicar no relógio da barra de tarefas.
Essa opção é ideal para quem precisa acompanhar horários em diferentes localidades sem instalar aplicativos de terceiros.
Conclusão
Agora que você sabe como colocar um relógio na tela do PC no Windows 10, pode escolher o método que melhor atende às suas necessidades e preferências.
Seja instalando um aplicativo da Microsoft Store, usando gadgets de terceiros ou personalizando o relógio da barra de tarefas, as opções são variadas e permitem que você mantenha o tempo visível de maneira prática e personalizada.
Experimente os diferentes métodos descritos neste guia e aproveite um Windows 10 mais organizado e funcional, com o relógio sempre à vista!