Criar uma máquina virtual no Windows 10 é uma excelente maneira de testar novos sistemas operacionais, softwares ou ambientes de desenvolvimento sem alterar sua instalação principal.
Com uma máquina virtual, você pode executar sistemas operacionais isolados dentro do seu computador, como se fossem um outro PC.
No Windows 10, existem várias ferramentas que facilitam a criação de máquinas virtuais, como o Hyper-V e o VirtualBox.
Neste artigo, vamos mostrar como criar uma máquina virtual no Windows 10, explorando dois métodos: usando o Hyper-V (ferramenta integrada) e o VirtualBox, uma das soluções mais populares de virtualização.
O que é uma máquina virtual?
Uma máquina virtual é um software que simula o hardware de um computador, permitindo que você instale e execute um sistema operacional completo dentro de outro. Ela funciona de forma isolada, o que significa que o sistema operacional virtualizado pode ser testado ou usado sem afetar diretamente o sistema principal.
Essa solução é ideal para:
- Testar novos sistemas operacionais (como diferentes versões do Linux ou até outros builds do Windows).
- Executar software que não é compatível com o sistema operacional principal.
- Desenvolvimento e teste em ambientes isolados.
Agora que você sabe o que é uma máquina virtual, vamos aos métodos de criação no Windows 10.
Método 1: Usando o Hyper-V
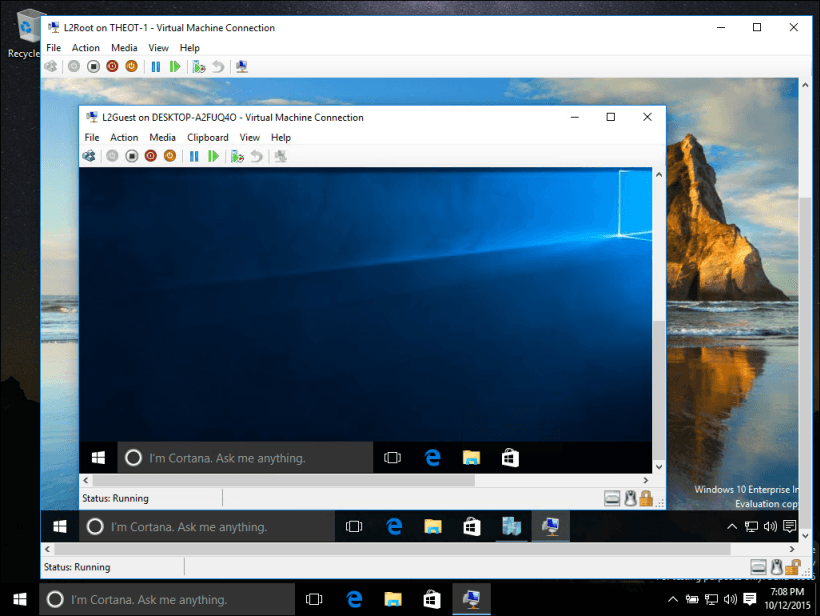
O Hyper-V é a ferramenta de virtualização integrada no Windows 10, disponível nas versões Pro, Enterprise e Education. Com ele, você pode criar e gerenciar máquinas virtuais sem a necessidade de software adicional.
1. Ativar o Hyper-V no Windows 10
Pressione Windows + S e pesquise por Ativar ou desativar recursos do Windows.
Marque a opção Hyper-V e clique em OK. O Windows instalará os componentes necessários e pedirá para reiniciar o computador.
2. Abrir o Gerenciador do Hyper-V
Após a reinicialização, pressione Windows + S, pesquise por Gerenciador do Hyper-V e abra o aplicativo.
3. Criar uma nova máquina virtual
No Gerenciador do Hyper-V, clique com o botão direito no nome do seu computador e selecione Novo > Máquina Virtual.
Siga o assistente de criação, nomeando a máquina virtual, definindo o local de armazenamento e a geração da VM. A geração 2 é recomendada para sistemas operacionais mais novos.
4. Configurar memória e processadores
Defina a quantidade de memória e processadores que a máquina virtual poderá usar. Isso dependerá da quantidade disponível no seu sistema principal.
5. Conectar a rede
Escolha o adaptador de rede para permitir que a máquina virtual se conecte à internet.
6. Instalar o sistema operacional
Escolha a fonte de instalação do sistema operacional, que pode ser uma ISO (imagem de disco), CD/DVD ou um pendrive bootável.
7. Concluir e iniciar a VM
Após configurar, clique em Concluir. Sua máquina virtual está pronta para ser iniciada. Basta clicar com o botão direito nela no Gerenciador do Hyper-V e selecionar Iniciar.
O Hyper-V é uma excelente ferramenta para quem usa o Windows 10 Pro ou Enterprise e deseja criar máquinas virtuais com facilidade.
Método 2: Usando o VirtualBox

O VirtualBox é uma das ferramentas de virtualização mais populares e está disponível gratuitamente para todos os usuários do Windows 10, independentemente da edição do sistema operacional.
1. Baixar e instalar o VirtualBox
Acesse o site oficial do VirtualBox e faça o download da versão mais recente. Após o download, siga as instruções do instalador para concluir a instalação.
2. Iniciar o VirtualBox
Após a instalação, abra o VirtualBox e clique em Novo para criar uma nova máquina virtual.
3. Configurar a nova máquina virtual
Insira um nome para a máquina virtual e escolha o sistema operacional que será instalado (como Windows, Linux ou outro). O VirtualBox ajustará as configurações recomendadas automaticamente.
4. Definir memória e disco rígido virtual
Escolha a quantidade de memória RAM que será alocada para a máquina virtual. Em seguida, crie um novo disco rígido virtual ou use um já existente, caso você tenha um. Recomenda-se um tamanho de pelo menos 20 GB para sistemas operacionais modernos.
5. Configurar as opções de disco e processador
O VirtualBox permite personalizar a alocação de processadores e ajustar o espaço do disco rígido virtual. Essas configurações podem ser ajustadas conforme o desempenho desejado e os recursos disponíveis no seu PC.
6. Adicionar a imagem ISO do sistema operacional
Com a máquina virtual criada, vá para Configurações > Armazenamento e adicione a imagem ISO do sistema operacional que você deseja instalar.
7. Iniciar a máquina virtual
Clique em Iniciar na janela principal do VirtualBox para iniciar a instalação do sistema operacional na máquina virtual.
8. Instalar o sistema operacional
Siga as instruções de instalação do sistema operacional na máquina virtual, como se estivesse instalando em um PC físico.
O VirtualBox é uma excelente opção para usuários do Windows 10 que desejam criar máquinas virtuais de forma simples e gratuita, oferecendo suporte a uma ampla gama de sistemas operacionais.
Diferenças entre Hyper-V e VirtualBox
Ao escolher entre Hyper-V e VirtualBox, é importante considerar as diferenças entre os dois.
- Hyper-V está integrado ao Windows 10 Pro e Enterprise, oferecendo desempenho sólido e uma integração nativa, mas não está disponível nas edições Home.
- VirtualBox é uma ferramenta gratuita disponível para todas as versões do Windows 10, com uma interface intuitiva e suporte a uma ampla gama de sistemas operacionais. No entanto, o desempenho pode não ser tão otimizado quanto o Hyper-V em certos cenários.
Ambas as ferramentas são poderosas e capazes de criar máquinas virtuais, cabendo ao usuário decidir qual se adapta melhor às suas necessidades.
Conclusão
Criar uma máquina virtual no Windows 10 é uma maneira eficiente de testar sistemas operacionais, softwares e configurações sem comprometer seu PC principal. Seja usando o Hyper-V, integrado ao Windows, ou o popular VirtualBox, você pode configurar e executar uma máquina virtual em poucos passos.
Agora que você sabe como criar uma máquina virtual no Windows 10, pode começar a explorar novos ambientes de forma prática e segura!




















