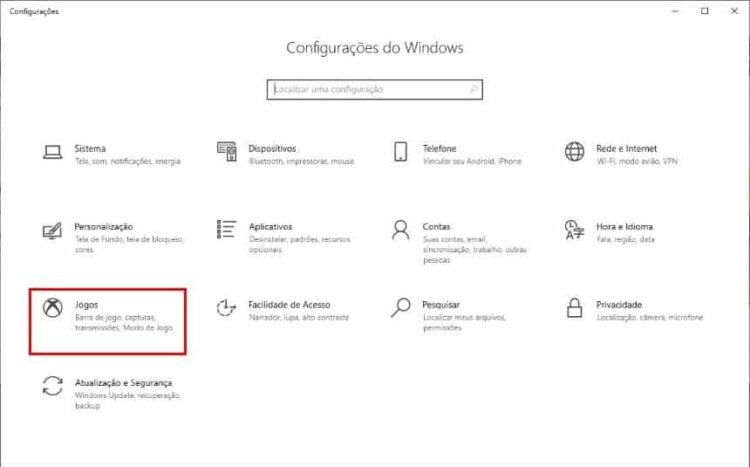Como Desativar a Barra de Jogo do Windows 10? A Barra de Jogo do Windows 10 é uma ferramenta útil para muitos gamers, permitindo a gravação de clipes, capturas de tela e transmissão de jogos. No entanto, se você não utiliza esses recursos, a Barra de Jogo pode consumir recursos do sistema desnecessariamente e até mesmo causar lentidão. Desativar a Barra de Jogo pode ajudar a melhorar o desempenho do seu PC.
Neste artigo, vamos mostrar como desativar a Barra de Jogo do Windows 10. Vamos fornecer um guia passo a passo para garantir que você possa desativar esta funcionalidade de maneira simples e eficaz. Siga este tutorial para otimizar seu sistema e liberar recursos para outras atividades.
Vamos detalhar cada etapa para garantir que você possa desativar a Barra de Jogo sem complicações.
O Que é a Barra de Jogo do Windows 10?
A Barra de Jogo do Windows 10 é um conjunto de ferramentas integrado ao sistema operacional, projetado para oferecer aos gamers funcionalidades como gravação de clipes de jogos, captura de tela e transmissão ao vivo.
Recursos da Barra de Jogo
A Barra de Jogo inclui recursos como gravação de vídeos de jogos, captura de tela instantânea, transmissão ao vivo para plataformas como Mixer, e acesso rápido a configurações de áudio. Essas funcionalidades são ativadas automaticamente quando você inicia um jogo, permitindo fácil acesso durante a jogabilidade.
Embora esses recursos sejam úteis para muitos jogadores, eles podem não ser necessários para todos. Se você não utiliza essas funcionalidades, desativar a Barra de Jogo pode liberar recursos do sistema e melhorar o desempenho geral.
Impacto no Desempenho
Mesmo quando não está em uso ativo, a Barra de Jogo pode consumir recursos do sistema. Isso inclui o uso de CPU e memória, o que pode afetar o desempenho de outras aplicações, especialmente em sistemas com hardware mais modesto.
Desativar a Barra de Jogo pode resultar em uma pequena, mas perceptível, melhoria no desempenho do seu PC, especialmente durante atividades que exigem muitos recursos.
Como Desativar a Barra de Jogo
Desativar a Barra de Jogo do Windows 10 é um processo simples que pode ser feito através das configurações do sistema. Aqui está um guia passo a passo para ajudá-lo a desativar essa funcionalidade.
Passo 1: Acessar Configurações do Windows
Primeiro, abra o menu Iniciar e clique no ícone de “Configurações” (engrenagem) para acessar as configurações do Windows. Você também pode pressionar as teclas Windows + I para abrir diretamente as Configurações.
Passo 2: Acessar a Seção de Jogos
Nas Configurações do Windows, encontre e clique na opção “Jogos”. Isso abrirá a seção de configurações dedicada aos recursos de jogos, incluindo a Barra de Jogo.
Passo 3: Desativar a Barra de Jogo
Na seção “Jogos”, clique em “Barra de Jogo” no menu à esquerda. Aqui, você verá uma opção intitulada “Gravar clipes de jogos, capturas de tela e transmissão usando a Barra de Jogo”.
Desative esta opção movendo o interruptor para a posição “Desligado”. Isso desativará a Barra de Jogo e impedirá que ela seja ativada durante os jogos.
Passo 4: Verificar Configurações Adicionais
Depois de desativar a Barra de Jogo, verifique as outras opções na seção “Capturas” e “Transmissão de Jogos” para garantir que todas as funcionalidades relacionadas também estejam desativadas, se desejado.
Isso garantirá que não haja processos em segundo plano relacionados à Barra de Jogo que possam consumir recursos do sistema.
Desativar o Game DVR
Além da Barra de Jogo, o Game DVR é outro recurso que pode impactar o desempenho do sistema. Desativar o Game DVR pode ajudar a liberar ainda mais recursos.
Passo 1: Acessar o Editor de Registro
Para desativar o Game DVR, você precisará usar o Editor de Registro. Pressione as teclas Windows + R para abrir a caixa de diálogo Executar. Digite “regedit” e pressione Enter para abrir o Editor de Registro.
Passo 2: Navegar até a Chave do Game DVR
No Editor de Registro, navegue até a seguinte chave:
Passo 3: Modificar o Valor
Encontre a entrada chamada “GameDVR_Enabled” e clique duas vezes sobre ela. Altere o valor para “0” e clique em “OK”.
Passo 4: Navegar até a Chave do GameDVR_FSEBehaviorMode
Em seguida, navegue até a seguinte chave:
Se a chave “GameDVR” não existir, você precisará criá-la. Clique com o botão direito na chave “Windows”, selecione “Novo” > “Chave” e nomeie-a como “GameDVR”.
Dentro da chave “GameDVR”, crie um novo valor DWORD (32 bits) chamado “AllowGameDVR” e defina-o para “0”.
Passo 5: Reiniciar o Computador
Após fazer essas alterações, feche o Editor de Registro e reinicie o computador para que as mudanças tenham efeito.
Verificar se a Barra de Jogo Está Desativada
Depois de desativar a Barra de Jogo e o Game DVR, é importante verificar se essas funcionalidades estão realmente desativadas.
Passo 1: Iniciar um Jogo
Abra qualquer jogo no seu PC e pressione as teclas Windows + G. Se a Barra de Jogo não aparecer, isso indica que ela foi desativada com sucesso.
Passo 2: Monitorar o Desempenho
Monitore o desempenho do seu sistema enquanto joga ou realiza outras tarefas para verificar se houve uma melhoria. Você pode usar o Gerenciador de Tarefas (Ctrl + Shift + Esc) para verificar o uso de CPU e memória.
Passo 3: Ajustar Configurações
Se você notar que alguns recursos ainda estão ativos ou se desejar ajustar outras configurações de desempenho, volte para as Configurações do Windows e faça os ajustes necessários.
Conclusão
Desativar a Barra de Jogo do Windows 10 é uma maneira eficaz de liberar recursos do sistema e melhorar o desempenho do seu PC. Seguindo este guia passo a passo, você pode desativar essa funcionalidade de maneira simples e segura, garantindo uma experiência mais suave ao usar seu computador.
Experimente desativar a Barra de Jogo e veja como isso pode otimizar o desempenho do seu sistema. Continue acompanhando o Windows Team para mais dicas e tutoriais sobre como otimizar e gerenciar seu sistema operacional.