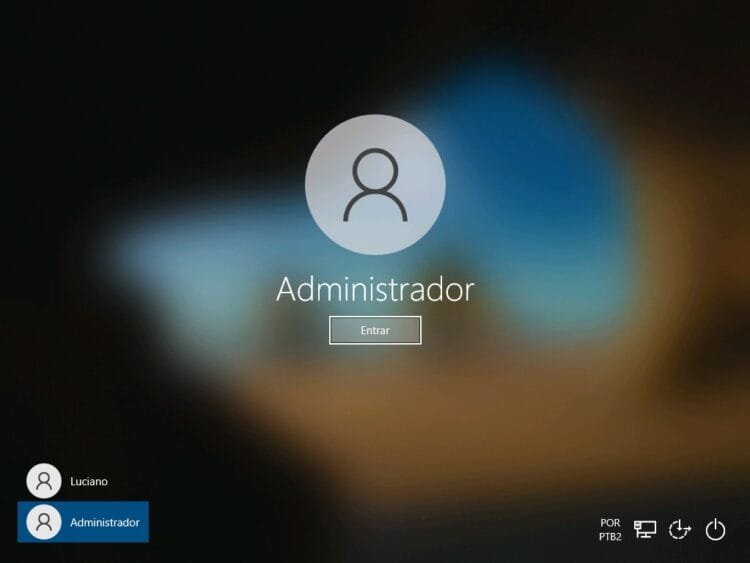Para realizar diversas tarefas no Windows 10, como instalar programas, alterar configurações de sistema e gerenciar contas de usuário, é necessário entrar como administrador no Windows 10.
O perfil de administrador concede acesso completo ao sistema, permitindo que você faça alterações que afetam todos os usuários e o desempenho geral do computador.
Neste guia, vamos explicar como entrar como administrador no Windows 10, fornecendo instruções simples para garantir que você tenha os privilégios necessários para gerenciar seu dispositivo de maneira eficiente.
O que significa ser administrador no Windows 10?
Antes de entender como entrar como administrador no Windows 10, é importante saber o que esse privilégio representa. O perfil de administrador concede controle total sobre o sistema operacional, permitindo que o usuário:
- Instale ou desinstale programas.
- Altere configurações de segurança.
- Crie ou exclua contas de usuário.
- Acesse e modifique arquivos protegidos do sistema.
Enquanto os usuários padrão têm acesso limitado, os administradores podem gerenciar todos os aspectos do sistema.
Ter privilégios de administrador é essencial para executar tarefas avançadas e manter o controle sobre o dispositivo.
Como verificar se você já é administrador
Antes de tentar entrar como administrador no Windows 10, verifique se a sua conta de usuário atual já possui privilégios de administrador.
Isso pode ser feito de maneira rápida diretamente nas Configurações do sistema.
1. Abra as Configurações do Windows:
Pressione Windows + I para abrir o menu Configurações.
2. Vá para Contas:
No menu Configurações, selecione Contas e clique em Suas informações.
3. Verifique o tipo de conta:
Abaixo do nome da sua conta, você verá o tipo de perfil. Se estiver escrito “Administrador”, você já tem privilégios administrativos. Se não, você verá “Usuário Padrão”.
Caso você já seja o administrador, poderá realizar qualquer tarefa avançada. Caso contrário, continue lendo para aprender a entrar como administrador no Windows 10.
Como entrar como administrador no Windows 10
Se você descobriu que não tem privilégios de administrador ou se precisa alternar para uma conta administrativa, veja abaixo os métodos para entrar como administrador no Windows 10.
Método 1: Usando a conta de administrador existente
Se outra pessoa configurou o PC, pode haver uma conta de administrador já criada no sistema.
1. Faça logout da sua conta atual:
Clique no botão Iniciar e selecione Encerrar sessão ou Sair.
2. Selecione a conta de administrador:
Na tela de login, selecione a conta de administrador (se houver) e insira a senha correspondente.
3. Acessar como administrador:
Agora, você terá acesso completo ao sistema com os privilégios de administrador.
Método 2: Ativando a conta de administrador oculta
O Windows 10 possui uma conta de administrador oculta que pode ser ativada em situações onde o acesso administrativo é necessário. No entanto, use essa conta com cuidado, pois ela oferece controle total sobre o sistema.
1. Abra o Prompt de Comando como administrador:
Pressione Windows + X e selecione Prompt de Comando (Admin) ou Windows PowerShell (Admin).
2. Ativar a conta de administrador oculta:
No Prompt de Comando, digite o seguinte comando e pressione Enter:
3. Sair e entrar na conta de administrador:
Faça logout da sua conta atual e, na tela de login, selecione a nova conta Administrador.
4. Desativar a conta quando terminar:
Para desativar a conta de administrador novamente, volte ao Prompt de Comando (Admin) e insira:
Esse método é útil para resolver problemas críticos do sistema que exigem permissões elevadas.
Como mudar uma conta para administrador no Windows 10
Se você tem uma conta de usuário padrão e quer conceder a ela privilégios de administrador, é possível mudar o tipo de conta facilmente.
1. Acesse as Configurações de Contas:
Pressione Windows + I para abrir as Configurações e clique em Contas.
2. Clique em Família e outros usuários:
No menu à esquerda, selecione Família e outros usuários.
3. Selecionar a conta para alterar:
Na seção Outros usuários, clique no nome da conta que deseja alterar e selecione Alterar tipo de conta.
4. Escolha o tipo de conta:
No campo Tipo de Conta, selecione Administrador e clique em OK.
A conta selecionada agora será de administrador, permitindo que ela tenha acesso total ao sistema.
Cuidados ao usar a conta de administrador
Embora entrar como administrador no Windows 10 conceda mais controle sobre o sistema, é importante ter cautela. A conta de administrador pode fazer alterações profundas no sistema, o que pode afetar outros usuários e o funcionamento geral do dispositivo.
Aqui estão algumas dicas de segurança ao usar uma conta de administrador:
- Evite usar a conta de administrador para atividades cotidianas: Use uma conta padrão para tarefas do dia a dia e reserve a conta de administrador para gerenciar o sistema.
- Tenha uma senha forte: Certifique-se de que a conta de administrador está protegida com uma senha robusta para evitar acessos não autorizados.
- Faça backup de dados antes de grandes mudanças: Sempre faça backup antes de realizar alterações significativas no sistema com uma conta de administrador.
Conclusão
Agora que você sabe como entrar como administrador no Windows 10, pode gerenciar seu sistema com mais eficiência, realizar tarefas avançadas e configurar o computador de acordo com suas necessidades.
Seja alternando para uma conta de administrador existente ou ativando a conta oculta, esses métodos garantem que você tenha controle total sobre o dispositivo.
Lembre-se de usar os privilégios de administrador com responsabilidade e, sempre que possível, utilize uma conta padrão para o uso diário, minimizando riscos ao sistema.