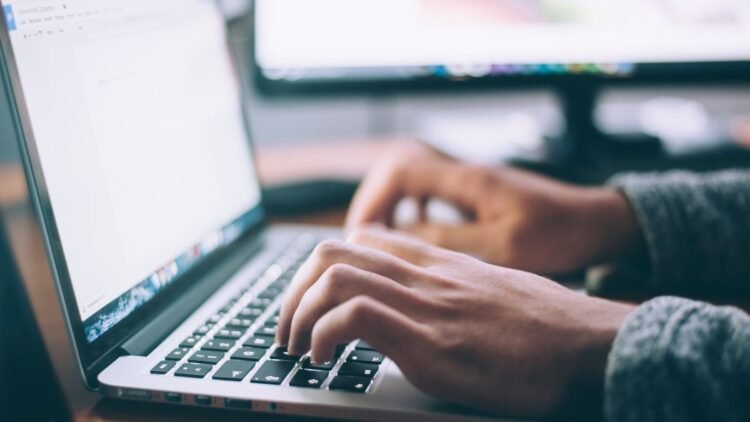Limpar o cache do PC é uma tarefa essencial para manter o desempenho e a eficiência do seu sistema. O cache armazena temporariamente arquivos e dados para acelerar o acesso futuro, mas, com o tempo, pode se acumular e ocupar espaço valioso no disco, além de potencialmente causar lentidão. Limpar o cache regularmente pode ajudar a liberar espaço e garantir que seu computador funcione de maneira mais suave.
Neste artigo, vamos explicar detalhadamente como limpar o cache do seu PC. Vamos abordar diferentes tipos de cache, incluindo o cache do navegador, cache do sistema e cache de aplicativos, e fornecer instruções passo a passo para cada um. Siga este guia para manter seu PC limpo e otimizado.
Vamos explorar cada método em detalhes para garantir que você possa limpar o cache de forma eficaz.
Limpar o Cache do Navegador
Os navegadores armazenam muitos dados temporários que podem se acumular ao longo do tempo. Limpar o cache do navegador é uma maneira eficaz de liberar espaço e melhorar a performance de navegação.
Passo 1: Limpar Cache no Google Chrome
Para limpar o cache no Google Chrome, abra o navegador e clique nos três pontos no canto superior direito para abrir o menu. Selecione “Configurações” e depois “Privacidade e segurança”. Clique em “Limpar dados de navegação”.
Na janela que se abre, você pode escolher o intervalo de tempo e os tipos de dados que deseja limpar. Certifique-se de marcar a opção “Imagens e arquivos armazenados em cache”. Clique em “Limpar dados” para concluir.
Limpar o cache regularmente no Chrome pode ajudar a resolver problemas de carregamento de páginas e liberar espaço.
Passo 2: Limpar Cache no Mozilla Firefox
Para limpar o cache no Mozilla Firefox, abra o navegador e clique nas três linhas horizontais no canto superior direito para abrir o menu. Selecione “Opções” e depois “Privacidade e segurança”. Role para baixo até a seção “Cookies e dados de sites” e clique em “Limpar dados”.
Marque a opção “Conteúdo armazenado em cache” e clique em “Limpar”. Isso removerá todos os arquivos temporários armazenados pelo Firefox.
Fazer isso regularmente pode melhorar a velocidade de navegação e resolver problemas com sites que não carregam corretamente.
Passo 3: Limpar Cache no Microsoft Edge
Para limpar o cache no Microsoft Edge, abra o navegador e clique nos três pontos no canto superior direito para abrir o menu. Selecione “Configurações” e depois “Privacidade, pesquisa e serviços”. Na seção “Limpar dados de navegação”, clique em “Escolher o que limpar”.
Marque a opção “Arquivos e imagens em cache” e clique em “Limpar agora”. Isso removerá todos os arquivos temporários armazenados pelo Edge.
Limpar o cache regularmente no Edge ajuda a garantir uma experiência de navegação rápida e eficiente.
Limpar o Cache do Sistema
O cache do sistema pode incluir arquivos temporários e dados do sistema que ocupam espaço no disco. Limpar esses arquivos pode ajudar a melhorar o desempenho do seu PC.
Passo 1: Utilizar o Utilitário de Limpeza de Disco
O Windows possui uma ferramenta integrada chamada Limpeza de Disco que pode ajudar a remover arquivos temporários. Para acessá-la, digite “Limpeza de Disco” na barra de pesquisa do Windows e selecione o utilitário.
Na janela da Limpeza de Disco, selecione a unidade que deseja limpar (geralmente a unidade C:). O utilitário calculará quanto espaço pode ser liberado. Marque as opções de arquivos temporários que deseja remover e clique em “OK” para iniciar a limpeza.
A Limpeza de Disco é uma ferramenta eficiente para remover arquivos desnecessários e liberar espaço no disco.
Passo 2: Limpar a Pasta Temp Manualmente
Outra maneira de limpar o cache do sistema é removendo os arquivos temporários manualmente. Abra o Explorador de Arquivos e navegue até C:\Windows\Temp. Selecione todos os arquivos e pastas e exclua-os.
Você pode precisar de permissões de administrador para excluir alguns arquivos. Se encontrar dificuldades, pule esses arquivos e continue com os restantes.
Limpar a pasta Temp regularmente pode ajudar a manter seu sistema limpo e funcionando sem problemas.
Passo 3: Utilizar Ferramentas de Limpeza de Terceiros
Existem várias ferramentas de limpeza de terceiros, como CCleaner, que podem ajudar a remover arquivos temporários e otimizar seu sistema. Baixe e instale uma ferramenta confiável, execute a verificação e siga as instruções para limpar o cache.
Essas ferramentas frequentemente oferecem opções adicionais de otimização e manutenção, ajudando a manter seu PC em ótimo estado.
Limpar o Cache de Aplicativos
Aplicativos e programas também armazenam dados temporários que podem ocupar espaço e afetar o desempenho. Limpar o cache desses aplicativos pode ajudar a melhorar sua eficiência.
Passo 1: Limpar Cache do Windows Store
Para limpar o cache do Windows Store, pressione as teclas Windows + R para abrir a caixa de diálogo Executar. Digite “wsreset.exe” e pressione Enter. Isso reiniciará o Windows Store e limpará seu cache.
Esse processo pode resolver problemas com downloads e atualizações de aplicativos da loja.
Passo 2: Limpar Cache de Aplicativos Específicos
Alguns aplicativos possuem suas próprias opções de limpeza de cache. Verifique as configurações do aplicativo para ver se há uma opção para limpar dados temporários.
Por exemplo, no Spotify, você pode ir em “Configurações” > “Armazenamento” e clicar em “Limpar Cache”. Isso removerá dados temporários armazenados pelo aplicativo.
Passo 3: Reinstalar Aplicativos
Se um aplicativo está usando muito espaço e não há uma opção de limpar o cache, considere desinstalar e reinstalar o aplicativo. Isso removerá todos os dados temporários associados ao aplicativo.
Para desinstalar um aplicativo, vá para “Configurações” > “Aplicativos”, selecione o aplicativo e clique em “Desinstalar”. Depois, baixe e instale o aplicativo novamente.
Conclusão
Limpar o cache do PC é uma prática importante para manter o desempenho e a eficiência do seu sistema. Seja limpando o cache do navegador, do sistema ou de aplicativos, essas etapas ajudam a liberar espaço e garantir que seu computador funcione de maneira mais suave.
Experimente incorporar essas práticas na sua rotina de manutenção e veja como elas podem melhorar a performance do seu PC. Continue acompanhando o Windows Team para mais dicas e tutoriais sobre como otimizar seu sistema operacional.