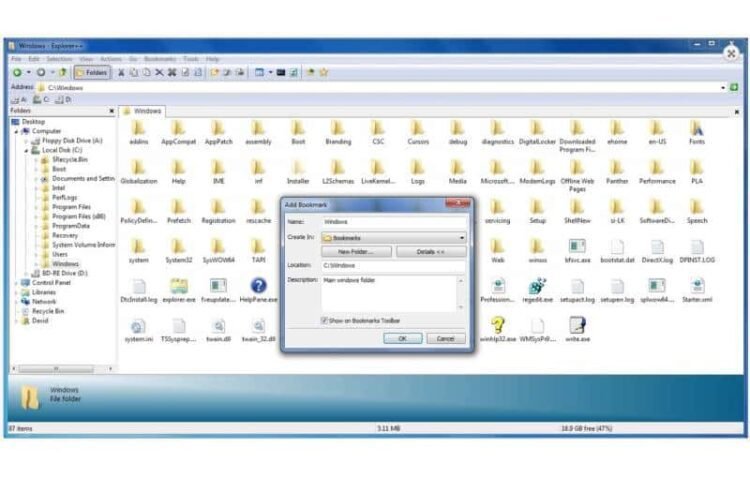Renomear arquivos em lote no Windows 10 pode ser uma tarefa essencial quando você precisa organizar grandes quantidades de arquivos. Seja para fotos, documentos ou outros tipos de arquivos, a capacidade de renomeá-los rapidamente e de forma consistente pode economizar muito tempo e esforço.
Felizmente, o Windows 10 oferece várias maneiras de realizar essa tarefa, desde métodos integrados até o uso de ferramentas de terceiros.
Neste artigo, vamos explorar diferentes métodos para renomear arquivos em lote no Windows 10. Vamos fornecer instruções passo a passo para cada método, garantindo que você possa escolher a abordagem que melhor se adapta às suas necessidades. Siga este guia para renomear múltiplos arquivos de uma vez de maneira simples e eficiente.
Vamos detalhar cada método para garantir que você possa realizar a tarefa sem complicações.
Método 1: Usar o Explorador de Arquivos do Windows
O Explorador de Arquivos do Windows oferece uma maneira rápida e fácil de renomear vários arquivos ao mesmo tempo, sem a necessidade de software adicional.
Passo 1: Selecionar os Arquivos
Abra o Explorador de Arquivos e navegue até a pasta que contém os arquivos que você deseja renomear. Selecione todos os arquivos que deseja renomear. Você pode fazer isso clicando e arrastando o cursor sobre os arquivos, ou mantendo a tecla Ctrl pressionada enquanto clica em cada arquivo individualmente.
Selecionar corretamente todos os arquivos garante que todos eles serão renomeados conforme desejado.
Passo 2: Renomear o Primeiro Arquivo
Com todos os arquivos selecionados, clique com o botão direito no primeiro arquivo da lista e selecione “Renomear”. Digite o novo nome desejado para o arquivo e pressione Enter.
Quando você renomeia o primeiro arquivo, todos os outros arquivos selecionados serão renomeados com o mesmo nome, seguido por um número sequencial entre parênteses.
Passo 3: Verificar os Resultados
Após pressionar Enter, todos os arquivos selecionados serão renomeados com o novo nome e uma numeração sequencial (por exemplo, NovoNome (1), NovoNome (2), etc.). Verifique se todos os arquivos foram renomeados corretamente conforme esperado.
Este método é ideal para renomear rapidamente um grupo de arquivos com um nome base comum e numeração sequencial.
Método 2: Usar o Prompt de Comando
O Prompt de Comando oferece uma abordagem mais poderosa e flexível para renomear arquivos em lote, permitindo maior personalização e controle.
Passo 1: Abrir o Prompt de Comando
Pressione as teclas Windows + R para abrir a caixa de diálogo Executar, digite “cmd” e pressione Enter. Isso abrirá o Prompt de Comando.
Passo 2: Navegar até a Pasta dos Arquivos
No Prompt de Comando, use o comando cd (change directory) para navegar até a pasta que contém os arquivos que você deseja renomear. Por exemplo, se os arquivos estiverem na pasta “Documentos”, digite cd C:\Usuários\SeuNome\Documentos e pressione Enter.
Passo 3: Usar o Comando de Renomeação
Use o comando ren para renomear os arquivos. Por exemplo, para renomear todos os arquivos .txt para Arquivo1.txt, Arquivo2.txt, etc., digite ren *.txt Arquivo*.txt e pressione Enter.
O comando ren é muito poderoso e permite renomear arquivos com base em padrões e substituições, proporcionando maior flexibilidade na gestão dos nomes dos arquivos.
Passo 4: Verificar os Resultados
Após executar o comando, verifique a pasta para garantir que todos os arquivos foram renomeados conforme desejado. O uso do Prompt de Comando é ideal para usuários que precisam de maior controle sobre o processo de renomeação.
Método 3: Usar PowerShell
O PowerShell é uma ferramenta de automação poderosa do Windows que pode ser usada para renomear arquivos em lote com scripts personalizados.
Passo 1: Abrir o PowerShell
Pressione as teclas Windows + X e selecione “Windows PowerShell” ou “Windows PowerShell (Admin)” para abrir o PowerShell.
Passo 2: Navegar até a Pasta dos Arquivos
Use o comando cd para navegar até a pasta que contém os arquivos que você deseja renomear. Por exemplo, cd C:\Usuários\SeuNome\Documentos.
Passo 3: Usar um Script de Renomeação
Digite o seguinte script para renomear todos os arquivos .txt na pasta:
$counter = 1
foreach ($file in $files) {
$newName = “Arquivo” + $counter + “.txt”
Rename-Item $file.FullName $newName
$counter++
}
Este script cria um contador e renomeia cada arquivo .txt na pasta para Arquivo1.txt, Arquivo2.txt, etc.
Passo 4: Verificar os Resultados
Verifique a pasta para garantir que todos os arquivos foram renomeados conforme esperado. O PowerShell é ideal para usuários que desejam automatizar tarefas repetitivas com scripts.
Método 4: Usar Software de Terceiros
Existem vários programas de terceiros que facilitam o processo de renomeação de arquivos em lote, oferecendo interfaces amigáveis e funcionalidades avançadas.
Passo 1: Baixar e Instalar um Programa de Renomeação
Baixe e instale um programa de renomeação de arquivos, como Bulk Rename Utility ou Advanced Renamer. Estes programas são gratuitos e oferecem uma ampla gama de opções de renomeação.
Passo 2: Selecionar os Arquivos
Abra o programa e selecione os arquivos que deseja renomear. A maioria dos programas permite arrastar e soltar os arquivos diretamente na interface.
Passo 3: Configurar as Opções de Renomeação
Configure as opções de renomeação de acordo com suas necessidades. Isso pode incluir adicionar prefixos ou sufixos, substituir partes do nome, ou aplicar numeração sequencial.
Passo 4: Renomear os Arquivos
Execute a operação de renomeação e verifique se os arquivos foram renomeados conforme esperado. Os programas de terceiros oferecem uma maneira intuitiva e flexível de renomear arquivos em lote.
Conclusão
Renomear arquivos em lote no Windows 10 pode ser feito de várias maneiras, cada uma com suas vantagens. Seja utilizando o Explorador de Arquivos, o Prompt de Comando, PowerShell ou software de terceiros, você pode escolher o método que melhor se adapta às suas necessidades e preferências.
Experimente os diferentes métodos e veja qual funciona melhor para você. Continue acompanhando o Windows Team para mais dicas e tutoriais sobre como otimizar e gerenciar seu sistema operacional.