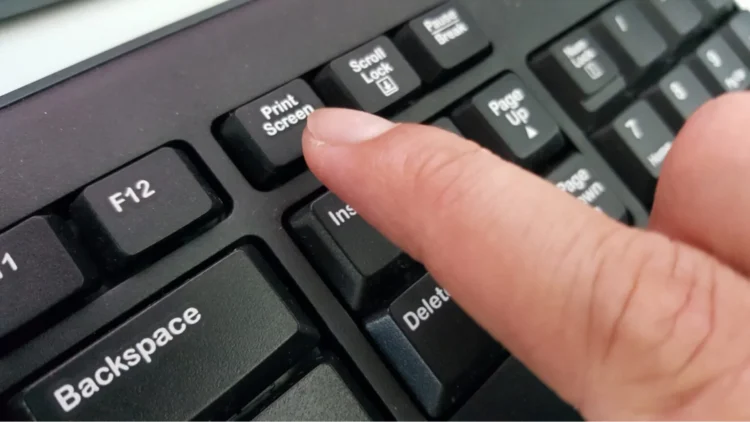Saber como tirar print no Windows 10 é essencial para capturar e compartilhar informações de forma rápida.
Seja para registrar uma página da web, uma tela de erro ou qualquer outro conteúdo, o sistema oferece diversas maneiras fáceis de fazer isso.
Muitas vezes, não precisamos de programas adicionais, pois o Windows 10 já conta com ferramentas integradas que permitem capturar a tela inteira ou apenas uma parte dela.
Neste artigo, vamos explorar as principais formas de tirar print no Windows 10, abordando desde o método tradicional com a tecla Print Screen até ferramentas como o Recorte e Esboço. Dessa forma, você poderá escolher a opção que mais se adequa às suas necessidades e capturar qualquer tela de maneira prática.
Confira abaixo os métodos mais fáceis e eficientes para tirar screenshots no seu Windows 10.
Usando a tecla Print Screen (PrtScn)
O método mais clássico e simples para tirar print no Windows 10 é usar a tecla Print Screen (PrtScn) no teclado.
Essa tecla permite capturar a tela inteira e copiar a imagem para a área de transferência, para que você possa colá-la em um editor de imagem ou documento.
Como usar a tecla Print Screen:
- Pressione a tecla PrtScn: Ao pressionar a tecla PrtScn, a imagem da tela inteira é capturada e copiada para a área de transferência.
- Colar em um editor de imagem: Abra o Paint ou outro editor de imagem e pressione Ctrl + V para colar a captura de tela. Em seguida, você pode salvar a imagem no formato desejado.
Este método é ideal para capturar rapidamente tudo o que está visível na tela, sem necessidade de ferramentas adicionais.
Captura de tela com Windows + Print Screen
Se você quer tirar print no Windows 10 e salvar automaticamente a captura no seu PC, o atalho Windows + Print Screen é uma excelente opção.
Com ele, o print da tela inteira é salvo diretamente em uma pasta de capturas, sem que você precise colá-lo em outro programa.
Como usar Windows + Print Screen:
- Pressione Windows + PrtScn: O sistema capturará automaticamente a tela inteira.
- Acesse a pasta de Capturas: O print será salvo na pasta Imagens > Capturas de Tela.
Este método é muito eficiente para quem precisa tirar múltiplas capturas de tela rapidamente, sem perder tempo colando cada uma delas.
Ferramenta de Recorte e Esboço
Outra maneira prática de tirar print no Windows 10 é usando a ferramenta nativa Recorte e Esboço, que permite capturar parte da tela ou a tela inteira, além de adicionar anotações à imagem.
Como usar o Recorte e Esboço:
- Abra o Recorte e Esboço: Pressione Windows + Shift + S para abrir a ferramenta.
- Selecione a área de captura: O cursor mudará, permitindo que você arraste e selecione a área que deseja capturar.
- Editar e salvar a captura: Após a captura, a imagem será exibida na ferramenta, onde você pode fazer edições rápidas antes de salvar.
O Recorte e Esboço é ideal para quem precisa de mais controle sobre as capturas de tela, como selecionar partes específicas ou fazer anotações diretamente na imagem.
Capturando apenas a janela ativa
Se você quer tirar print no Windows 10 apenas de uma janela específica, sem capturar a tela inteira, existe um atalho que facilita essa tarefa. Com a combinação Alt + Print Screen, você pode capturar apenas a janela ativa e colar a imagem em um editor.
Como usar Alt + Print Screen:
- Selecione a janela que deseja capturar: Certifique-se de que a janela que você quer capturar está ativa (em primeiro plano).
- Pressione Alt + PrtScn: O Windows capturará apenas a janela ativa e copiará a imagem para a área de transferência.
- Colar em um editor: Pressione Ctrl + V em um editor de imagem ou documento para colar a captura.
Esse método é perfeito para capturar rapidamente apenas o que é relevante, sem a necessidade de editar a imagem posteriormente.
Capturando telas de jogos com a Xbox Game Bar
Se você deseja capturar telas de jogos, o Windows 10 possui uma ferramenta dedicada chamada Xbox Game Bar. Ela foi desenvolvida para gamers e oferece uma forma prática de capturar momentos de jogos e atividades em tela cheia.
Como usar a Xbox Game Bar:
- Abrir a Xbox Game Bar: Pressione Windows + G durante o jogo ou aplicativo que deseja capturar.
- Clique no ícone de captura: Na barra de ferramentas que aparece, clique no ícone de Captura ou pressione Windows + Alt + PrtScn para tirar o print da tela.
- Acessar as capturas: As capturas feitas com a Xbox Game Bar são salvas na pasta Vídeos > Capturas.
Essa ferramenta é especialmente útil para quem deseja capturar jogos sem interromper a experiência de jogo.
Agora que você conhece diferentes métodos de como tirar print no Windows 10, poderá escolher a opção que mais se adapta às suas necessidades.
Desde o simples uso da tecla Print Screen até ferramentas mais avançadas como o Recorte e Esboço ou a Xbox Game Bar, o Windows 10 oferece uma variedade de formas para capturar a tela com facilidade.
Independentemente da finalidade, seja para trabalho, estudo ou lazer, capturar a tela no Windows 10 é uma tarefa simples com as ferramentas adequadas à sua disposição.