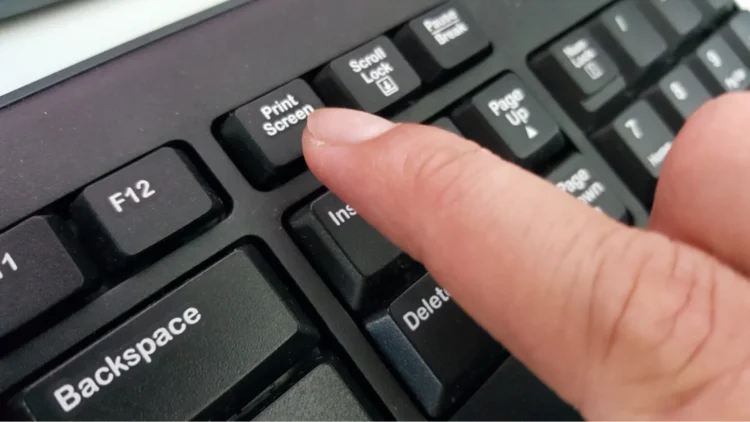Se você já tirou uma captura de tela no Windows 10 e não sabe onde ela foi salva, não está sozinho. Muitos usuários se perguntam onde ficam os prints do PC no Windows 10, já que o sistema oferece várias maneiras de capturar a tela e cada método pode salvar as imagens em locais diferentes.
Saber como encontrar essas capturas é essencial para acessá-las e compartilhá-las de maneira rápida e prática.
O Windows 10 oferece diversas ferramentas para tirar prints, como a tecla Print Screen, o atalho Windows + Print Screen e a ferramenta Recorte e Esboço.
Cada uma dessas opções salva as capturas em locais diferentes, e neste artigo vamos explicar onde encontrar essas imagens e como gerenciá-las de forma eficiente.
Confira o passo a passo para descobrir onde ficam os prints do PC no Windows 10 e nunca mais perca suas capturas de tela.
Onde ficam os prints tirados com Windows + Print Screen
O atalho Windows + Print Screen é uma das maneiras mais rápidas e práticas de capturar a tela inteira no Windows 10. Quando você utiliza esse atalho, o sistema automaticamente salva a captura em uma pasta específica.
Onde encontrar os prints salvos:
Acesse a pasta Imagens:
Abra o Explorador de Arquivos pressionando Windows + E.
Vá para Capturas de Tela:
No painel esquerdo, clique em Imagens e depois na pasta Capturas de Tela.
Todas as capturas feitas com Windows + Print Screen são salvas automaticamente nessa pasta, e o arquivo é nomeado como “Captura de Tela” seguido de um número sequencial.
Onde ficam os prints tirados com a tecla Print Screen
Se você usa apenas a tecla Print Screen (ou PrtScn) no teclado, sem combinar com outras teclas, o print não é salvo automaticamente em uma pasta. Em vez disso, ele é copiado para a área de transferência, o que significa que você precisa colá-lo em um programa de edição ou em um documento para salvar a imagem.
Como salvar o print manualmente:
Abra o Paint:
Pressione Windows + S, digite Paint e abra o programa.
Colar a captura:
Pressione Ctrl + V para colar a captura de tela no Paint.
Salvar a imagem:
Clique em Arquivo > Salvar Como e escolha um local para salvar a captura.
Esse método é útil para quem deseja editar a imagem antes de salvá-la ou usá-la diretamente em documentos e programas.
Onde ficam os prints tirados com Recorte e Esboço
A ferramenta Recorte e Esboço do Windows 10 é uma opção avançada para quem deseja capturar partes específicas da tela e fazer anotações ou edições rápidas. Quando você usa essa ferramenta, o print não é salvo automaticamente, mas pode ser editado e salvo no local de sua escolha.
Passo a passo para salvar um print no Recorte e Esboço:
Abra o Recorte e Esboço:
Pressione Windows + Shift + S para abrir a ferramenta.
Capture a área desejada:
Use o cursor para selecionar a parte da tela que deseja capturar.
Salvar o print:
Após capturar a tela, a imagem aparecerá em uma notificação. Clique nela, faça as edições necessárias e selecione Salvar Como para escolher onde salvar a imagem.
Esse método oferece maior controle sobre as capturas, permitindo que você edite e escolha o local exato para salvar seus prints.
Usando o OneDrive para armazenar capturas de tela
Outra maneira prática de gerenciar suas capturas de tela é utilizando o OneDrive, o serviço de armazenamento em nuvem da Microsoft. O OneDrive pode ser configurado para salvar automaticamente todas as capturas de tela que você fizer no Windows 10, facilitando o acesso aos prints a partir de qualquer dispositivo conectado à sua conta.
Como configurar o OneDrive para salvar prints:
Acesse o ícone do OneDrive:
Na barra de tarefas, clique com o botão direito no ícone do OneDrive.
Configurações:
Vá para Configurações > Backup > Gerenciar backup.
Ativar o backup de capturas de tela:
Marque a opção Capturas de tela para que o OneDrive faça o backup automático dos prints.
Após essa configuração, todas as capturas feitas com a tecla Print Screen ou Windows + Print Screen serão salvas diretamente no OneDrive, permitindo acesso fácil e seguro às imagens.
Agora que você sabe onde ficam os prints do PC no Windows 10, poderá acessá-los e gerenciá-los de maneira mais eficiente, seja usando atalhos rápidos como Windows + Print Screen, ferramentas avançadas como o Recorte e Esboço ou até armazenando tudo no OneDrive.
Independentemente do método que você prefere usar para capturar a tela, garantir que seus prints estejam organizados e fáceis de encontrar tornará seu trabalho mais prático e produtivo.