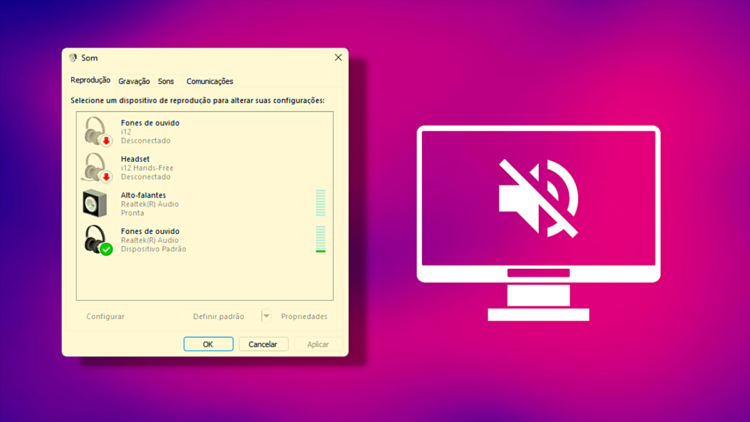Você já se deparou com a situação frustrante de ligar o computador e perceber que está sem som? Problemas de áudio no Windows são comuns e podem ocorrer por diversos motivos, desde configurações incorretas até falhas de hardware.
Este artigo tem como objetivo guiar você através das possíveis causas e soluções para resolver problemas de som no Windows, seja ele Windows 7, 8 ou 11.
Se você está com o Windows sem som, continue lendo para aprender como identificar e solucionar o problema de forma eficaz.
Veja também: Windows Stop Code: O Que é e Como Resolver
Verificações iniciais
Antes de partir para soluções mais complexas, é importante realizar algumas verificações iniciais. Estas etapas simples podem resolver a maioria dos problemas de áudio.
Certifique-se de que todos os cabos de áudio estejam conectados corretamente. Verifique as conexões dos alto-falantes e fones de ouvido.
Verifique se o volume do seu computador não está no mudo ou muito baixo. Ajuste o volume utilizando o ícone de som na barra de tarefas.
Às vezes, um simples reinício pode resolver problemas temporários de áudio. Reinicie o seu computador e veja se o som volta ao normal.
Soluções para problemas de som no Windows 10 e 11
No Windows 10 e 11, as configurações de áudio são acessíveis e permitem ajustes detalhados. Aqui estão algumas soluções comuns.
Verificar configurações de áudio
Abra as Configurações:
- Pressione
Windows + Ipara abrir as configurações. - Vá para Sistema e depois Som.
Selecionar o dispositivo de saída:
- Certifique-se de que o dispositivo de saída correto esteja selecionado.
- Selecione os alto-falantes ou fones de ouvido que você está usando.
Verificar propriedades do dispositivo:
- Clique em Propriedades do dispositivo para ajustar configurações adicionais, como balanceamento e níveis.
Atualizar drivers de áudio
Drivers desatualizados podem causar problemas de som. Atualizar os drivers pode resolver muitos desses problemas.
Abrir o Gerenciador de Dispositivos:
- Pressione
Windows + Xe selecione Gerenciador de Dispositivos. - Expanda a categoria Controladores de som, vídeo e jogos.
Atualizar drivers:
- Clique com o botão direito no seu dispositivo de áudio e selecione Atualizar driver.
- Escolha Pesquisar automaticamente software de driver atualizado.
Usar o solucionador de problemas de áudio
O Windows tem uma ferramenta integrada para solucionar problemas de áudio.
Abrir o Solucionador de Problemas:
- Pressione
Windows + Ipara abrir as configurações. - Vá para Atualização e segurança e depois Solucionar problemas.
Executar o solucionador de problemas:
- Selecione Reproduzindo áudio e clique em Executar o solucionador de problemas.
- Siga as instruções na tela para detectar e corrigir problemas.
Soluções para problemas de som no Windows 7 e 8
No Windows 7 e 8, a configuração dos dispositivos de reprodução é essencial para garantir que o som funcione corretamente. Aqui estão algumas soluções específicas.
Verificar dispositivos de reprodução
Abrir o Painel de Controle:
- Pressione
Windows + R, digitecontrole pressione Enter. - Vá para Hardware e Sons e depois Som.
Selecionar dispositivo de reprodução:
- Certifique-se de que o dispositivo de reprodução correto esteja definido como padrão.
- Clique com o botão direito no dispositivo desejado e selecione Definir como dispositivo padrão.
Testar o dispositivo:
- Clique com o botão direito no dispositivo e selecione Testar.
- Se ouvir o som, o dispositivo está configurado corretamente.
Reinstalar drivers de áudio
Se os drivers de áudio estiverem corrompidos ou desatualizados, reinstalá-los pode resolver o problema.
Abrir o Gerenciador de Dispositivos:
- Pressione
Windows + R, digitedevmgmt.msce pressione Enter. - Expanda a categoria Controladores de som, vídeo e jogos.
Desinstalar drivers:
- Clique com o botão direito no dispositivo de áudio e selecione Desinstalar.
- Reinicie o computador. O Windows tentará reinstalar automaticamente os drivers.
Problemas específicos e soluções
Alguns problemas de som são específicos para certas versões do Windows e requerem soluções dedicadas. Vamos explorar alguns desses casos.
Windows 11 sem som
O Windows 11 trouxe várias mudanças e melhorias, mas também pode apresentar novos desafios de compatibilidade de áudio.
- Configurações de privacidade: Verifique se o Windows 11 não está bloqueando o acesso ao microfone e ao áudio para certos aplicativos.
- Configurações de som: Acesse Configurações > Sistema > Som e ajuste as configurações de som e microfone.
Notebook sem som Windows 11
Problemas de som em notebooks podem ser causados por hardware ou configurações específicas.
- Drivers específicos de notebook: Verifique no site do fabricante do notebook por drivers de áudio específicos para Windows 11.
- Configurações de energia: Ajuste as configurações de energia para garantir que o dispositivo de áudio não esteja sendo desligado para economizar energia.
Soluções avançadas
Se os métodos básicos não resolverem o problema, existem soluções mais avançadas que podem ser tentadas.
Em casos extremos, reinstalar o sistema operacional pode ser a única solução. Certifique-se de fazer backup de todos os dados importantes antes de prosseguir.
Existem várias ferramentas de terceiros que podem ajudar a diagnosticar e corrigir problemas de áudio no Windows. Algumas opções populares incluem Driver Booster, que pode atualizar drivers automaticamente.
Se todas as tentativas falharem, considerar a consulta a um técnico de informática pode ser a melhor opção. Profissionais podem diagnosticar problemas de hardware que possam estar causando o problema de áudio.
Dicas para manter o áudio funcional
Manter seu sistema atualizado e realizar manutenção regular pode prevenir problemas de som.
- Mantenha os drivers atualizados: Verifique regularmente se há atualizações de drivers disponíveis para o seu hardware de áudio.
- Realize manutenção regular: Limpe fisicamente os conectores de áudio e verifique as conexões periodicamente.
- Use software de qualidade: Evite instalar software de áudio de baixa qualidade que possa causar conflitos ou problemas no sistema.
Conclusão
Problemas de som no Windows podem ser frustrantes, mas a maioria deles pode ser resolvida com algumas verificações e ajustes simples.
Manter os drivers atualizados, usar as ferramentas de solução de problemas integradas e realizar manutenção regular do sistema são práticas recomendadas para garantir que seu áudio funcione corretamente.
Esperamos que este guia tenha ajudado a resolver os problemas de som no seu Windows. Compartilhe suas experiências e continue explorando outras informações valiosas sobre tecnologia e sistemas operacionais.
Perguntas frequentes sobre problemas de som no Windows
1 Windows sem som: o que fazer?
Primeiro, verifique as conexões físicas e as configurações de som. Se o problema persistir, atualize os drivers de áudio e use o solucionador de problemas do Windows.
2 Windows 11 sem som: como resolver?
Para resolver problemas de som no Windows 11, verifique as configurações de som e privacidade, atualize os drivers e utilize o solucionador de problemas de áudio integrado.
3 Notebook sem som Windows 11: soluções?
Verifique os drivers específicos do fabricante do notebook, ajuste as configurações de energia e certifique-se de que as configurações de som estão corretas no Windows 11.
4 Como atualizar drivers de áudio no Windows?
Abra o Gerenciador de Dispositivos, expanda a categoria de controladores de som, clique com o botão direito no dispositivo de áudio e selecione “Atualizar driver”.
5 Problemas de som no Windows 7 e 8: como resolver?
Verifique as configurações de dispositivos de reprodução, atualize ou reinstale os drivers de áudio e use o solucionador de problemas de som do Windows.