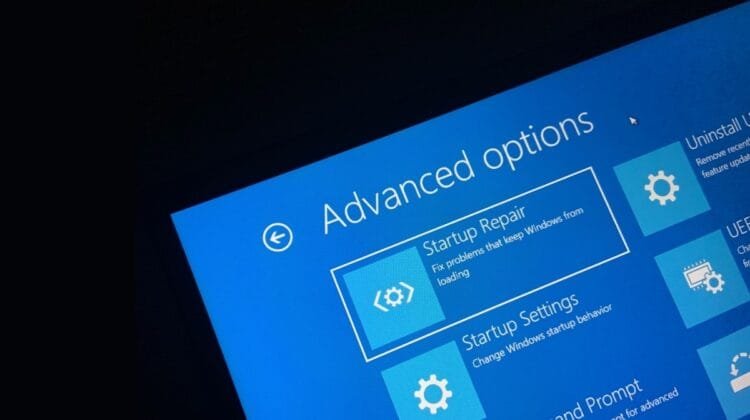O Safe Mode (Modo de Segurança) é uma ferramenta essencial no Windows 10 para diagnosticar e corrigir problemas no sistema.
Ele inicia o Windows com um conjunto mínimo de drivers e programas, permitindo que você resolva problemas que impedem o funcionamento normal do sistema, como travamentos, malwares ou erros de configuração.
Saber como acessar e usar o Safe Mode corretamente pode ser crucial para recuperar o funcionamento do seu PC.
Neste guia, você vai aprender como entrar no Safe Mode no Windows 10 de forma fácil e como usar essa ferramenta para solucionar falhas no sistema.
O que é o Safe Mode no Windows 10?
O Safe Mode é um modo especial de inicialização do Windows que carrega apenas os drivers e serviços essenciais para o funcionamento básico do sistema.
Isso significa que, quando você inicia o computador no Safe Mode, ele exclui da inicialização programas de terceiros e drivers de hardware que possam estar causando problemas.
Esse ambiente simplificado é útil para:
- Remover software malicioso que não pode ser excluído em condições normais.
- Desinstalar ou reverter drivers de hardware que estão causando conflitos.
- Diagnosticar erros de sistema que ocorrem durante o uso normal do Windows.
Agora que você sabe o que é o Safe Mode, vamos ver como acessá-lo.
Como acessar o Safe Mode no Windows 10
Existem diferentes maneiras de acessar o Safe Mode no Windows 10, dependendo se você consegue iniciar o sistema normalmente ou se ele está com problemas para inicializar.
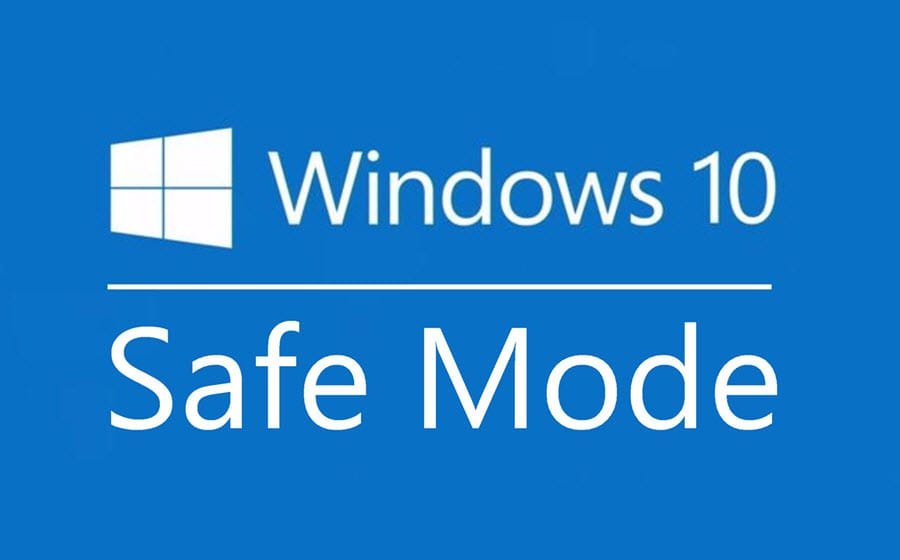
1. Acessar o Safe Mode a partir das Configurações do Windows 10
Se o seu PC ainda consegue iniciar, essa é a maneira mais fácil de acessar o Safe Mode:
1. Abra as Configurações:
Clique no menu Iniciar e selecione Configurações (ícone de engrenagem).
2. Vá para Atualização e Segurança:
Nas Configurações, selecione Atualização e Segurança.
3. Clique em Recuperação:
No menu à esquerda, selecione Recuperação.
4. Escolha Reiniciar agora:
Em Inicialização avançada, clique em Reiniciar agora.
5. Acesse Solução de Problemas:
Após o reinício, você verá uma tela de opções. Selecione Solução de Problemas > Opções Avançadas > Configurações de Inicialização.
6. Escolha o Safe Mode:
Clique em Reiniciar e, na tela seguinte, pressione 4 ou F4 para iniciar o Safe Mode.
Esse método é ideal quando você ainda pode acessar o sistema normalmente e deseja iniciar o Safe Mode para resolver problemas específicos.
2. Acessar o Safe Mode quando o Windows 10 não inicia
Se o Windows 10 não inicia corretamente, você ainda pode acessar o Safe Mode forçando a entrada no menu de inicialização avançada.
1. Desligue e reinicie o PC:
Pressione o botão de desligar por 5 segundos para forçar o desligamento do computador. Em seguida, ligue-o novamente.
2. Interrompa a inicialização 3 vezes:
Durante o processo de inicialização, assim que o logotipo do Windows aparecer, desligue o PC novamente pressionando o botão de energia. Repita o processo 3 vezes. Na quarta tentativa, o Windows abrirá automaticamente a tela de recuperação.
3. Acesse Solução de Problemas:
Na tela de recuperação, selecione Solução de Problemas > Opções Avançadas > Configurações de Inicialização > Reiniciar.
4. Escolha o Safe Mode:
Quando o PC reiniciar, pressione 4 ou F4 para acessar o Safe Mode.
Esse método é ideal quando o Windows 10 está travando ou não inicializa corretamente.
Como usar o Safe Mode para corrigir problemas no Windows 10
Depois de acessar o Safe Mode no Windows 10, você pode começar a diagnosticar e resolver problemas de sistema. Aqui estão algumas das principais ações que você pode realizar:
1. Remover malware ou programas indesejados
Se o seu PC foi infectado por malware ou você instalou um programa que está causando problemas, o Safe Mode facilita a remoção desses programas, já que eles não serão carregados durante a inicialização.
Desinstale o software:
Vá até o Painel de Controle ou Configurações > Aplicativos e desinstale programas indesejados.
Use um software antivírus:
Execute seu software antivírus para remover malwares que não podem ser excluídos em modo normal.
2. Desinstalar ou reverter drivers problemáticos
Se você atualizou um driver recentemente e começou a enfrentar problemas, como travamentos ou problemas de hardware, o Safe Mode permite que você reverta ou desinstale esse driver.
Abra o Gerenciador de Dispositivos:
Pressione Windows + X e selecione Gerenciador de Dispositivos.
Encontre o driver problemático:
Expanda a seção do hardware afetado (por exemplo, Adaptadores de Vídeo).
Reverter ou desinstalar o driver:
Clique com o botão direito no dispositivo e selecione Propriedades > Driver. Você pode optar por Reverter Driver para a versão anterior ou Desinstalar.
3. Restaurar o sistema para um ponto anterior
Se o seu sistema começou a apresentar problemas após uma atualização ou instalação de um programa, você pode usar a Restauração do Sistema no Safe Mode para reverter o Windows 10 a um ponto de restauração anterior.
Abra a Restauração do Sistema:
Digite “restauração do sistema” na barra de pesquisa do Windows e selecione Criar um ponto de restauração.
Escolha um ponto de restauração:
Clique em Restauração do Sistema e escolha um ponto anterior à data em que o problema começou.
Conclua o processo:
Siga as instruções para restaurar o sistema.
Essa ação pode corrigir muitos problemas causados por alterações recentes no sistema.
Conclusão
O Safe Mode no Windows 10 é uma ferramenta poderosa para diagnosticar e corrigir uma série de problemas de sistema, desde malwares até drivers com falhas. Saber como acessá-lo e usá-lo corretamente pode salvar seu PC de travamentos frequentes ou de uma falha que impede o sistema de inicializar.
Agora que você sabe como entrar e usar o Safe Mode, você pode começar a resolver problemas do sistema com mais confiança e manter seu PC funcionando de maneira eficiente e estável.