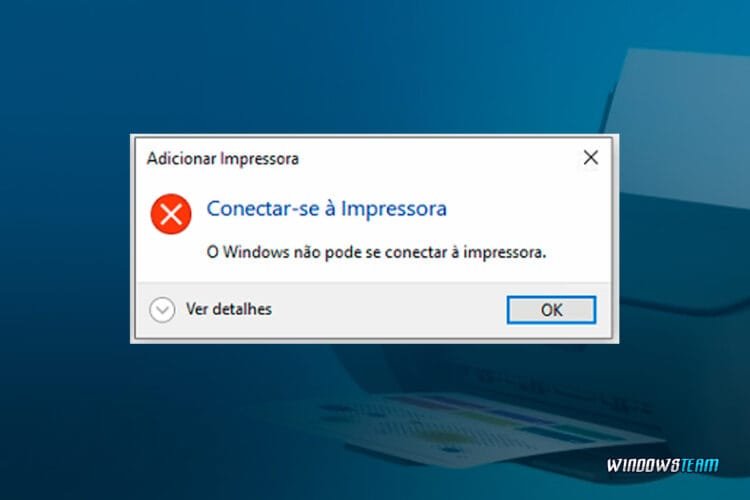Como resolver o problema “O Windows não pode se conectar a impressora”? Problemas de conexão com a impressora são bastante comuns em sistemas Windows e causam frustração, principalmente quando não conseguimos imprimir documentos com a urgência necessária.
Muitas vezes, o computador não reconhece o dispositivo, ou a impressora apresenta erros como “offline” ou falhas de comunicação. Felizmente, a maioria desses problemas têm soluções simples e acessíveis.
Desde erros relacionados a drivers desatualizados até falhas nas configurações da impressora, existem várias abordagens que você pode tentar antes de buscar ajuda externa.
Por isso, neste artigo, vamos explorar as principais causas dos problemas de conexão com a impressora e fornecer soluções para corrigi-los. Continue a leitura com o Windows Team.
Por que meu PC não reconhece minha impressora?
Existem várias razões para o Windows não reconhecer a sua impressora. Esse problema ocorre por uma instalação incorreta, configurações inadequadas, problemas com o driver ou por um cabo danificado.
A primeira coisa a se fazer é verificar a instalação da impressora. É possível que o dispositivo não tenha sido configurado corretamente ou que um driver mais recente seja necessário.
Se você já usou a impressora anteriormente e ela parou de ser reconhecida, pode ser que algum problema no sistema de impressão do Windows tenha ocorrido.
O que fazer quando o Windows não conecta à impressora?
Quando o Windows não se conecta à impressora, a primeira ação recomendada é desligar e ligar novamente o dispositivo. Dessa forma, poderá resolver muitos problemas simples.
Além disso, verifique as conexões físicas, como cabos USB, ou se a impressora sem fio está configurada corretamente para se conectar à rede.
Caso isso não resolva, outro passo é verificar o status da impressora. Às vezes, ela pode estar configurada como “offline”, impedindo a conexão.
No menu “Dispositivos e Impressoras”, basta selecionar a impressora desejada e marcar a opção “Definir como impressora padrão” para que o sistema a reconheça corretamente.
Como corrigir o erro 0x0000011b no Windows 10?
Um erro ao tentar se conectar a uma impressora no Windows 10 é o erro 0x0000011b. Esse erro ocorre devido a uma falha na conexão com a impressora compartilhada em rede.
A solução para este problema pode ser simples: primeiro, certifique-se de que todos os drivers de impressora estão atualizados. Além disso, você pode tentar reiniciar o spooler de impressão, que é o serviço responsável por gerenciar os trabalhos de impressão.
Para fazer isso, acesse o menu de “Serviços”, localize “Spooler de Impressão”, clique em “Parar” e depois em “Iniciar”. Essa ação limpará a fila de impressão e resolver o erro.
Como fazer o Windows reconhecer a impressora?
Se o Windows não está reconhecendo a impressora automaticamente, uma solução é desinstalar a impressora e reinstalar o software necessário. Vá até o menu “Configurações”, selecione “Dispositivos”, depois “Impressoras e scanners” e clique em “Remover dispositivo”.
Após isso, reinicie o computador e adicione a impressora novamente. Se o sistema não encontrar a impressora automaticamente, você pode usar o CD de instalação que acompanha o dispositivo ou baixar os drivers diretamente do site do fabricante.
Como corrigir o erro 0x00000709?
O erro 0x00000709 é comum quando o Windows não consegue adicionar uma impressora como padrão. Esse erro ocorre devido a problemas de permissões no sistema ou configurações incorretas.
A primeira coisa a fazer é verificar se você tem permissões administrativas para adicionar a impressora. Uma das soluções é limpar o registro do Windows, utilizando o comando “regedit” e modificando algumas entradas.
Se você não se sentir confortável fazendo isso, uma alternativa é usar o solucionador de problemas do Windows, que corrige automaticamente problemas relacionados à impressora.
Confira mais conteúdos:
Como restaurar o Windows 10 para corrigir problemas de impressora?
Se o erro persistir, tente restaurar o sistema para um ponto anterior, quando tudo estava funcionando bem. A restauração do sistema pode resolver problemas de impressora causados por atualizações recentes ou alterações de configuração.
Para restaurar o Windows, vá até “Configurações”, depois “Atualização e segurança”, e clique em “Recuperação”. Em seguida, selecione “Restaurar PC” e siga as instruções para voltar a um ponto anterior. Esse procedimento não deve afetar seus arquivos pessoais, ajudando a corrigir falhas no sistema.
O que fazer se a impressora continua offline?
Se a impressora aparece como offline mesmo estando ligada e conectada corretamente, significa que há falhas no spooler de impressão ou problemas de rede.
Uma possível solução é reiniciar o serviço do spooler. Para fazer isso, pressione “Windows + R”, digite “services.msc” e pressione Enter. Localize o “Spooler de Impressão”, clique com o botão direito sobre ele e selecione “Reiniciar”.
Se isso não funcionar, tente desconectar e reconectar a impressora, seja via cabo USB ou Wi-Fi, dependendo do modelo.
Problemas com drivers e configurações de impressora
Em muitos casos, o Windows não consegue reconhecer a impressora por causa de drivers desatualizados ou incompatíveis. A Microsoft recomenda sempre baixar os drivers mais recentes diretamente do site do fabricante da impressora.
Para assegurar que você tem o driver certo, acesse “Gerenciador de Dispositivos” e procure pela sua impressora. Clique com o botão direito do mouse e selecione “Atualizar driver”. Se o problema continuar, a reinstalação do software da impressora, como mencionado anteriormente, pode corrigir falhas nos drivers.
E então, tem mais alguma dúvida sobre como corrigir “O Windows não pode se conectar a impressora”? Comente conosco!