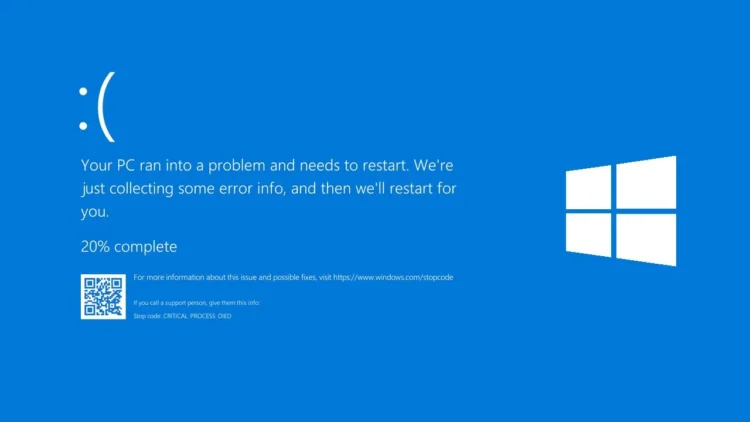Se você já se deparou com a temida “Tela Azul da Morte” (BSOD) no seu computador com Windows, provavelmente viu uma mensagem mencionando um “Stop Code”. Esses códigos de erro são gerados quando o sistema operacional encontra um problema crítico que o impede de funcionar corretamente. Embora assustadores, os Stop Codes são ferramentas importantes para diagnosticar e resolver problemas.
Neste artigo, vamos explorar em detalhes o que são os Windows Stop Codes, como resolvê-los e quais são os mais comuns.
Se você quer entender melhor esses códigos e como solucioná-los, continue lendo para uma explicação completa.
O Que é um Windows Stop Code?
Um Windows Stop Code é um código de erro exibido na tela azul quando o sistema operacional encontra um problema crítico.
Esses códigos são projetados para ajudar os técnicos e usuários a identificar e solucionar a causa do problema. A tela azul é uma medida de segurança que impede que o sistema operacional continue operando em um estado potencialmente danificado.
Causas Comuns
Os Stop Codes podem ser causados por uma variedade de problemas, incluindo:
- Drivers de hardware incompatíveis: Um driver defeituoso ou incompatível pode causar falhas no sistema.
- Falhas de hardware: Problemas físicos com componentes como RAM, disco rígido ou placa-mãe.
- Problemas de software: Conflitos entre programas, corrupção de arquivos do sistema ou software malicioso.
- Configurações incorretas: Alterações inadequadas nas configurações do sistema podem levar a falhas.
Como Identificar
Quando você encontra um Stop Code, a tela azul exibe uma mensagem que geralmente inclui o código de erro e uma breve descrição do problema.
Por exemplo, você pode ver algo como “Stop Code: CRITICAL_PROCESS_DIED” ou “Stop Code: INACCESSIBLE_BOOT_DEVICE”. Esses códigos são essenciais para diagnosticar e resolver o problema.
Stop Codes Comuns e Como Resolver
Esses são os principais erros que podem aparecer na tela so seu PC.
Stop Code: CRITICAL_PROCESS_DIED
Este erro ocorre quando um processo crítico do sistema falha inesperadamente. Isso pode ser causado por problemas de hardware, drivers desatualizados ou corrupção de arquivos do sistema.
1 Solução
Verifique a Integridade do Sistema:
- Abra o Prompt de Comando como administrador.
- Digite
sfc /scannowe pressione Enter. - Aguarde a conclusão da verificação e siga as instruções fornecidas.
Atualize Drivers:
- Acesse o Gerenciador de Dispositivos.
- Atualize todos os drivers desatualizados, especialmente os de dispositivos críticos como a placa de vídeo e a placa-mãe.
Reinicie em Modo de Segurança:
- Reinicie o PC e pressione F8 repetidamente.
- Selecione “Modo de Segurança” e veja se o problema persiste.
- Se não, desinstale aplicativos ou drivers instalados recentemente que possam estar causando o problema.
Stop Code: INACCESSIBLE_BOOT_DEVICE
Este erro geralmente ocorre quando o sistema operacional não consegue acessar o disco de inicialização. Pode ser causado por problemas no disco rígido, drivers de disco corrompidos ou configurações de BIOS incorretas.
2 Solução
Verifique as Conexões do Disco Rígido:
- Certifique-se de que todos os cabos do disco rígido estejam conectados corretamente.
Atualize Drivers de Disco:
- Use o Gerenciador de Dispositivos para atualizar os drivers do disco rígido.
Use o Comando CHKDSK:
- Abra o Prompt de Comando como administrador.
- Digite
chkdsk /f /re pressione Enter. - Reinicie o computador e permita que o CHKDSK verifique e repare erros no disco.
Stop Code: MEMORY_MANAGEMENT
Este erro indica um problema com a memória do sistema (RAM). Pode ser causado por módulos de RAM defeituosos, corrupção de memória ou problemas no gerenciamento de memória pelo sistema operacional.
3 Solução
Execute o Diagnóstico de Memória do Windows:
- Digite “Diagnóstico de Memória do Windows” na barra de pesquisa e execute a ferramenta.
- Siga as instruções para reiniciar e testar a memória.
Substitua a RAM Defeituosa:
- Se o diagnóstico identificar problemas, substitua os módulos de RAM defeituosos.
Atualize o BIOS:
- Verifique o site do fabricante da placa-mãe para atualizações do BIOS que possam resolver problemas de gerenciamento de memória.
Stop Code: SYSTEM_THREAD_EXCEPTION_NOT_HANDLED
Este erro geralmente é causado por drivers de dispositivo defeituosos ou incompatíveis que geram exceções que o sistema não consegue manipular.
4 Solução
Atualize ou Reinstale Drivers:
- Acesse o Gerenciador de Dispositivos e identifique drivers problemáticos.
- Atualize ou reinstale os drivers, especialmente para a placa de vídeo e outros dispositivos críticos.
Verifique o Registro de Eventos do Windows:
- Abra o Visualizador de Eventos e verifique logs de erro que possam fornecer mais detalhes sobre a causa.
Reinicie em Modo de Segurança:
- Desinstale drivers ou aplicativos instalados recentemente que possam estar causando o problema.
Dicas Gerais para Evitar Stop Codes
- Atualizações de Software: Instale todas as atualizações do Windows e de drivers assim que estiverem disponíveis para corrigir vulnerabilidades e melhorar a estabilidade.
- Firmware e BIOS: Atualize o firmware e o BIOS da placa-mãe para garantir a compatibilidade com novos componentes e correções de bugs.
Executar Manutenção Regular
- Limpeza de Disco: Use a ferramenta de Limpeza de Disco para remover arquivos temporários e desnecessários.
- Desfragmentação: Desfragmente o disco rígido regularmente para melhorar o desempenho e reduzir a fragmentação de arquivos.
Usar Ferramentas de Diagnóstico
- Verificação de Integridade do Sistema: Use o SFC e CHKDSK para verificar e corrigir problemas de sistema e disco.
- Monitoramento de Hardware: Use ferramentas como HWMonitor para monitorar a saúde do hardware e identificar problemas antes que causem falhas.
Conclusão
Os Windows Stop Codes podem ser frustrantes, mas são ferramentas essenciais para diagnosticar e resolver problemas críticos no sistema operacional. Com as informações e soluções fornecidas neste artigo, esperamos que você possa enfrentar esses erros com mais confiança e eficácia.
Manter o sistema atualizado, realizar manutenções regulares e usar ferramentas de diagnóstico são práticas recomendadas para minimizar a ocorr
Perguntas Frequentes sobre Windows Stop Codes
5 O Que é um Windows Stop Code?
Um Windows Stop Code é um código de erro exibido na tela azul (BSOD) quando o sistema operacional encontra um problema crítico que impede seu funcionamento correto. Esses códigos ajudam a identificar e resolver a causa do problema.
6 Como Resolver o Stop Code Windows 10?
Para resolver um Stop Code no Windows 10:
- Identifique o código de erro na tela azul.
- Pesquise o código de erro para entender a causa provável.
- Siga as soluções recomendadas, como atualizar drivers, verificar a integridade do sistema e usar ferramentas de diagnóstico.
7 O Que Fazer Quando Aparece o Stop Code: Critical Process Died?
Quando o Stop Code CRITICAL_PROCESS_DIED aparece:
- Verifique a integridade do sistema usando
sfc /scannow. - Atualize todos os drivers de dispositivos.
- Reinicie o PC em Modo de Segurança e desinstale aplicativos ou drivers instalados recentemente.
8 Como Resolver o Stop Code: Inaccessible Boot Device?
Para resolver o Stop Code INACCESSIBLE_BOOT_DEVICE:
- Verifique as conexões do disco rígido.
- Atualize os drivers de disco.
- Use o comando
chkdsk /f /rno Prompt de Comando para verificar e reparar erros no disco.