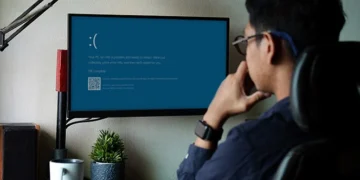O firewall do Windows 10 é uma ferramenta de segurança essencial, projetada para proteger seu computador contra acessos não autorizados e ameaças online.
No entanto, em algumas situações, você pode precisar saber como desativar o firewall no Windows 10, seja para instalar um software específico, solucionar problemas de rede ou utilizar outro serviço de segurança que exija essa mudança.
Embora não seja recomendável desativar o firewall de maneira permanente, há momentos em que essa ação pode ser necessária, especialmente em ambientes controlados e seguros.
Neste guia, vamos mostrar o passo a passo para desativar o firewall no Windows 10, de maneira fácil e segura, garantindo que você possa realizar suas tarefas sem complicações.
Confira abaixo como realizar o processo e lembre-se de reativar o firewall após a conclusão de suas atividades para manter a proteção do sistema.
Como desativar o firewall no Windows 10 pelas Configurações de Segurança
A forma mais direta de desativar o firewall no Windows 10 é acessando as configurações de segurança do próprio sistema. A partir daí, você pode desativar o firewall tanto para redes privadas quanto para redes públicas.
Passo a passo para desativar o firewall:
Abrir as Configurações de Segurança do Windows:
Pressione Windows + I para abrir o menu Configurações, em seguida, vá para Atualização e Segurança.
Acesse o Firewall e Proteção de Rede:
No menu à esquerda, clique em Segurança do Windows, depois em Firewall e Proteção de Rede.
Escolher o tipo de rede:
Você verá três tipos de redes: Rede de Domínio, Rede Particular e Rede Pública. Escolha qual firewall deseja desativar clicando em uma dessas opções.
Desativar o firewall:
Na página de configurações do firewall da rede selecionada, altere o interruptor para a posição Desativado.
Após seguir esses passos, o firewall do Windows 10 será desativado para o tipo de rede escolhido. Lembre-se de que essa ação pode deixar o sistema mais vulnerável, portanto, só realize essa desativação temporariamente.
Desativando o firewall pelo Painel de Controle
Outra maneira de desativar o firewall no Windows 10 é através do Painel de Controle, uma abordagem mais tradicional que muitos usuários ainda preferem.
Como desativar o firewall pelo Painel de Controle:
Acesse o Painel de Controle:
Pressione Windows + S, digite Painel de Controle e selecione-o nos resultados da pesquisa.
Acesse as Configurações do Firewall:
Dentro do Painel de Controle, clique em Sistema e Segurança e, em seguida, em Firewall do Windows Defender.
Desativar o Firewall:
No painel esquerdo, clique em Ativar ou desativar o Firewall do Windows Defender.
Nas opções exibidas, selecione Desativar o Firewall do Windows Defender para as redes privadas e/ou públicas, conforme sua necessidade.
Salvar alterações:
Clique em OK para confirmar as alterações e desativar o firewall.
Esse método é útil para quem está mais familiarizado com o Painel de Controle e prefere utilizar essa interface para realizar mudanças no sistema.
Como reativar o firewall no Windows 10
Após completar suas atividades que exigem a desativação do firewall, é importante reativá-lo para garantir que o sistema permaneça protegido contra ameaças.
Tanto pelo Painel de Controle quanto pelas Configurações de Segurança, o processo de reativação é simples e rápido.
Passo a passo para reativar o firewall:
- Acesse as Configurações de Segurança ou o Painel de Controle.
- Selecione o tipo de rede onde o firewall foi desativado.
- Ative o firewall novamente, movendo o interruptor para a posição Ligado ou selecionando Ativar o Firewall do Windows Defender no Painel de Controle.
Manter o firewall do Windows 10 ativado é essencial para proteger seu computador de ataques e acessos não autorizados.
Considerações de segurança ao desativar o firewall
Embora desativar o firewall possa ser necessário em algumas situações, é fundamental entender que essa ação reduz a proteção do seu sistema. O firewall atua como uma barreira entre o seu computador e ameaças externas, impedindo que invasores ou softwares maliciosos tenham acesso ao seu dispositivo.
Dicas de segurança ao desativar o firewall:
- Desative temporariamente: Sempre que possível, desative o firewall apenas pelo tempo necessário para concluir a tarefa desejada.
- Mantenha outros programas de segurança: Se desativar o firewall, certifique-se de que outros mecanismos de segurança, como antivírus e scanners de malware, estejam ativos.
- Reative o firewall assim que terminar: Nunca deixe o firewall desativado por longos períodos, especialmente se o PC estiver conectado a redes públicas ou inseguras.
Essas medidas garantem que seu computador permaneça seguro mesmo durante o período em que o firewall estiver desativado.
Agora que você sabe como desativar o firewall no Windows 10, pode realizar essa ação sempre que for necessário, mas com consciência dos riscos. O firewall é uma peça crucial na proteção do sistema, portanto, desative-o apenas em situações específicas e temporárias.
Ao seguir os passos indicados, tanto pelas Configurações de Segurança quanto pelo Painel de Controle, você poderá controlar o firewall de maneira simples e eficiente. Não se esqueça de reativar o firewall após a conclusão das suas atividades para garantir que seu sistema continue protegido contra ameaças externas.