Formatar o Windows 10 pode ser necessário por diversos motivos, como melhorar o desempenho, remover vírus persistentes ou simplesmente começar do zero com um sistema limpo.
Embora o processo possa parecer intimidador para alguns, é mais simples do que parece, especialmente com o guia certo.
Neste artigo, vamos explicar como formatar o Windows 10, passo a passo, garantindo que você saiba como preparar seu PC e realizar a formatação corretamente, sem perder dados importantes.
O que significa formatar o Windows 10?
Formatar o Windows 10 significa apagar todos os arquivos e aplicativos do seu computador e reinstalar o sistema operacional do zero.
Isso pode corrigir uma série de problemas, como lentidão, erros persistentes ou a presença de malware, oferecendo uma oportunidade de restaurar o desempenho original do seu PC.
Porém, antes de iniciar o processo, é essencial fazer backup de arquivos importantes, pois a formatação apaga tudo no disco onde o sistema está instalado.
Como preparar o PC antes da formatação
Antes de começar a formatação, alguns preparativos são essenciais para garantir que o processo ocorra sem problemas e que você não perca arquivos importantes.
1. Fazer backup dos seus arquivos
Como a formatação apaga todos os dados, é importante garantir que seus arquivos pessoais, fotos, documentos e outros dados importantes estejam salvos em um local seguro. Você pode usar um disco rígido externo, um pendrive ou serviços de nuvem, como o Google Drive ou OneDrive.
2. Anotar suas chaves de produto
Se você tiver programas pagos instalados (como o Microsoft Office), é uma boa ideia anotar as chaves de produto antes de formatar. Isso facilitará a reinstalação desses programas após a formatação.
3. Criar uma mídia de instalação do Windows 10
Para reinstalar o Windows 10 após a formatação, você precisará de uma mídia de instalação. Isso pode ser feito facilmente com um pendrive usando a Ferramenta de Criação de Mídia da Microsoft.
Passo a passo para criar a mídia de instalação:
- Acesse o site oficial da Microsoft e baixe a Ferramenta de Criação de Mídia.
- Execute o programa e siga as instruções para criar um pendrive de instalação com o Windows 10.
- Certifique-se de que o pendrive tenha pelo menos 8 GB de espaço disponível.
Com o backup feito e a mídia de instalação pronta, você pode iniciar o processo de formatação.
Passo a passo: Como formatar o Windows 10
Agora que você está pronto, vamos ao processo de formatação. Existem duas formas principais de formatar o Windows 10: usando as configurações do sistema ou realizando uma instalação limpa com a mídia de instalação.
Método 1: Formatar usando as configurações do Windows 10
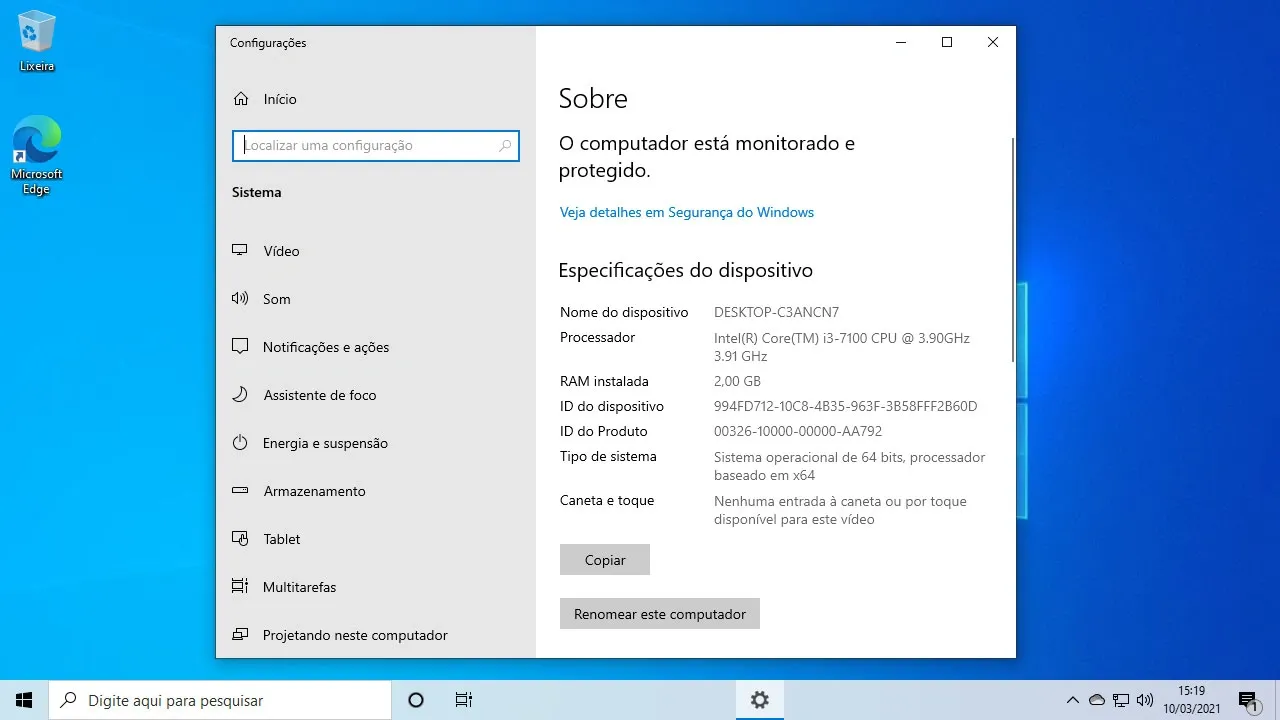
Esse método é ideal para quem deseja formatar o PC de forma simples, sem a necessidade de criar mídias externas.
1. Abra as Configurações:
Clique no menu Iniciar e selecione Configurações (ícone de engrenagem).
2. Vá para Atualização e Segurança:
Na janela de configurações, selecione Atualização e Segurança.
3. Clique em Recuperação:
No menu à esquerda, escolha Recuperação.
4. Selecione “Redefinir este PC”:
Em Redefinir este PC, clique em Começar. Aqui, você terá duas opções:
Manter meus arquivos: Essa opção reinstala o Windows, mas mantém seus arquivos pessoais. No entanto, todos os aplicativos serão removidos.
Remover tudo: Essa opção apaga todos os arquivos, aplicativos e configurações. É a opção ideal para uma formatação completa.
5. Siga as instruções:
O Windows mostrará algumas opções adicionais, como excluir arquivos de maneira mais segura. Após escolher suas preferências, clique em Avançar e o processo de formatação será iniciado.
Esse método é conveniente, mas se você deseja uma instalação completamente limpa, o próximo método é o mais recomendado.
Método 2: Formatar com a mídia de instalação

Esse método permite realizar uma instalação limpa do Windows 10 a partir de um pendrive ou DVD de instalação. Ele é recomendado para quem deseja começar completamente do zero, removendo todos os vestígios do sistema anterior.
1. Insira a mídia de instalação:
Conecte o pendrive de instalação do Windows 10 no PC ou insira o DVD.
2. Reinicie o computador:
Ao reiniciar, pressione repetidamente a tecla apropriada para acessar o menu de boot (geralmente F12, DEL, ou ESC, dependendo do fabricante do PC).
Aqui estão algumas das teclas mais comuns:
- Acer: F2 ou Del
- ASUS: F2 ou Del
- Dell: F2 ou F12
- HP: F10 ou Esc
- Lenovo: F1 ou F2
- MSI: Del ou F2
- Toshiba: F2
- Gigabyte: Del
- Samsung: F2
3. Escolha o dispositivo de boot:
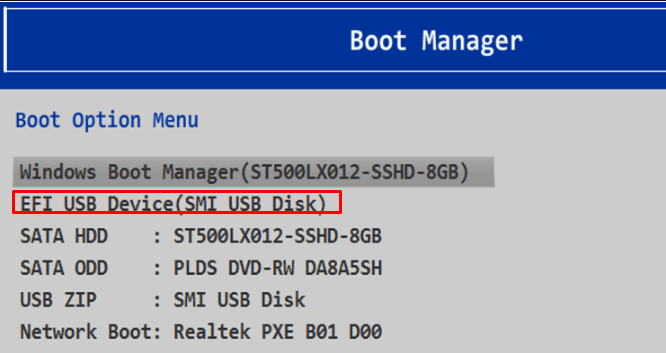
No menu de boot, selecione o pendrive ou DVD como o dispositivo de inicialização.
4. Comece a instalação:
O instalador do Windows será carregado. Selecione o idioma e clique em Avançar. Depois, clique em Instalar agora.
5. Escolha a opção de formatação:
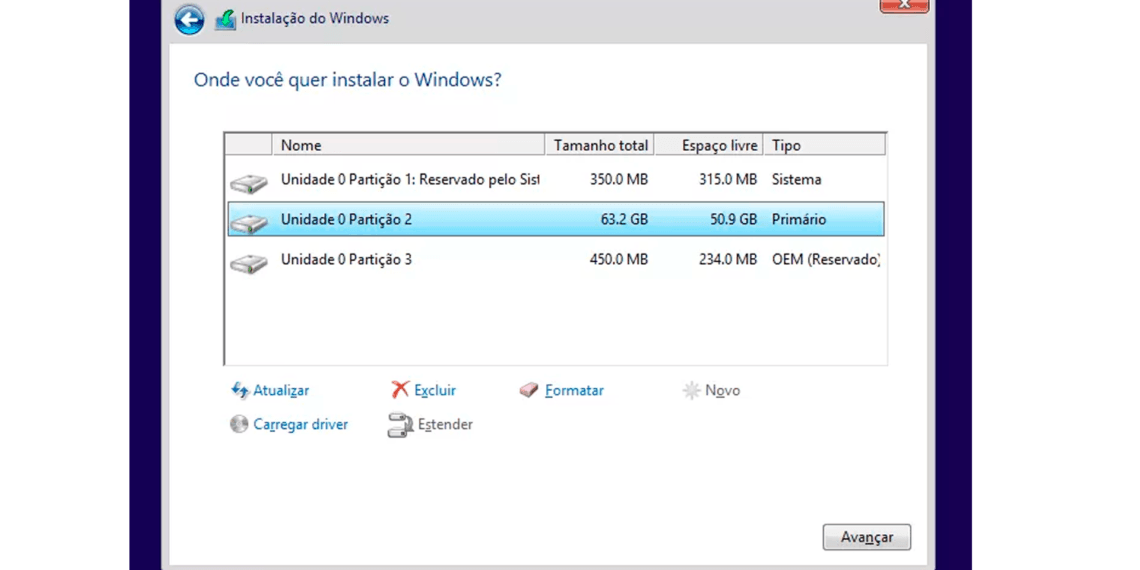
Na tela de instalação, você terá a opção de formatar o disco onde o Windows está instalado. Selecione a partição onde o sistema está e clique em Excluir para formatá-la.
6. Instale o Windows 10:
Após formatar o disco, escolha a partição onde deseja instalar o Windows e siga as instruções para concluir o processo de instalação.
Após a instalação, o Windows 10 será iniciado e você poderá configurar seu PC como se fosse novo.
O que fazer após formatar o Windows 10
Após formatar e reinstalar o Windows 10, há algumas tarefas importantes a realizar para garantir que o sistema funcione perfeitamente:
1. Instalar drivers
O Windows 10 geralmente instala os drivers necessários automaticamente, mas é importante verificar se todos os dispositivos (como placas de vídeo e adaptadores de rede) estão funcionando corretamente. Caso necessário, visite o site do fabricante para baixar e instalar os drivers mais recentes.
2. Reinstalar programas
Agora que você tem um sistema limpo, é hora de reinstalar os programas que você usava anteriormente. Certifique-se de ter as chaves de licença necessárias para software pago, como o Microsoft Office ou antivírus.
3. Restaurar seus arquivos
Se você fez backup dos seus arquivos, agora é o momento de restaurá-los no PC. Certifique-se de transferir todos os seus documentos, fotos e outros arquivos importantes de volta para o sistema.
Conclusão
Formatar o Windows 10 é uma maneira eficaz de corrigir problemas no sistema e restaurar o desempenho do PC. Com o guia passo a passo deste artigo, você pode realizar a formatação com segurança, garantindo que seus dados estejam protegidos e que o sistema seja reinstalado corretamente.
Agora que você sabe como formatar o Windows 10, aproveite o novo começo para manter seu sistema limpo e otimizado!




















