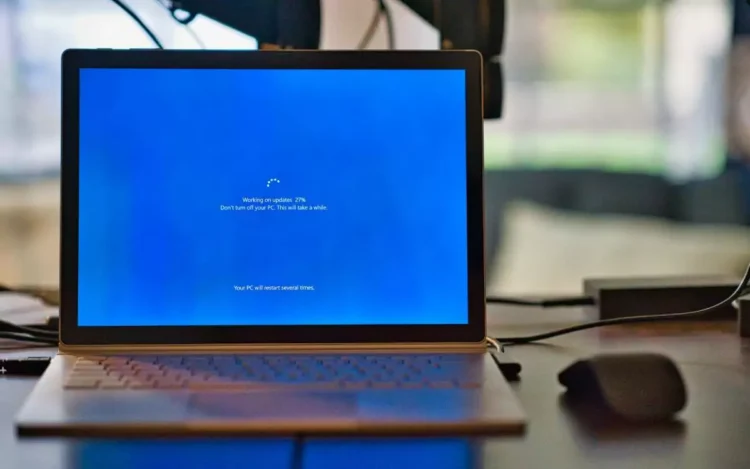Saber como formatar Windows 10 é uma habilidade útil, especialmente quando seu computador está lento ou apresenta problemas de desempenho.
A formatação permite que você restaure o sistema operacional ao seu estado original, apagando todos os dados e arquivos acumulados ao longo do tempo, dando ao seu PC um novo começo.
Neste guia, você aprenderá como formatar Windows 10 de maneira simples, com instruções detalhadas sobre o que fazer antes de formatar, como realizar o processo e como restaurar o sistema corretamente.
Veja também:
O que fazer antes de formatar o Windows 10
Antes de começar o processo de formatação do Windows 10, é essencial que você faça um backup de todos os seus arquivos importantes.
A formatação apaga todos os dados do disco, então garantir que suas informações estejam salvas é um passo crucial.
Aqui estão algumas dicas para se preparar antes de formatar:
- Backup dos arquivos: Use um disco externo, um serviço de armazenamento em nuvem (como o OneDrive ou Google Drive), ou outra mídia de armazenamento para salvar seus arquivos pessoais, como documentos, fotos e vídeos.
- Anote suas chaves de produto e licenças: Certifique-se de ter as chaves de produto do Windows 10 e de outros softwares importantes. Essas chaves podem ser necessárias durante a reinstalação.
- Verifique os drivers: Baixe os drivers de hardware mais recentes para garantir que seu PC funcione corretamente após a formatação, especialmente os drivers de rede, placa de vídeo e áudio.
Uma vez feito o backup e tomadas todas as precauções, você estará pronto para seguir para o processo de formatação.
Como formatar o Windows 10 usando as configurações do sistema
Um dos métodos mais fáceis para formatar o Windows 10 é usar a própria ferramenta de recuperação do sistema disponível nas configurações do Windows.
Esse método não requer a criação de uma mídia externa de instalação e permite restaurar o Windows 10 de maneira prática.
Siga os passos abaixo:
- Abra as Configurações do Windows: Clique no menu Iniciar e selecione a opção Configurações (ícone de engrenagem).
- Acesse a seção de Atualização e Segurança: Dentro das configurações, clique em Atualização e Segurança.
- Selecione Recuperação: No menu à esquerda, clique em Recuperação e, em seguida, em Começar na opção Restaurar o PC.
- Escolha entre manter ou remover os arquivos: O Windows oferecerá duas opções: Manter meus arquivos (que mantém seus documentos, mas remove programas e configurações) ou Remover tudo (uma formatação completa). Para uma formatação mais eficaz, escolha a opção Remover tudo.
- Decida o método de instalação: O Windows 10 permite que você reinstale o sistema a partir de uma cópia local ou faça o download da versão mais recente da Microsoft. Para garantir que você esteja usando a versão mais atualizada, opte por Baixar e instalar.
- Confirme e inicie a formatação: Confirme as opções escolhidas e o processo de formatação será iniciado. O computador será reiniciado várias vezes durante o processo.
Após a formatação, o Windows será restaurado ao seu estado original, como se fosse um computador novo.
Como formatar o Windows 10 usando um pendrive de instalação
Outra maneira de formatar o Windows 10 é criando uma mídia de instalação (pendrive) e inicializando o computador a partir dela.
Esse método é útil se o sistema não está funcionando corretamente ou se você prefere uma formatação completa sem utilizar o sistema já instalado.
Siga o passo a passo:
- Crie um pendrive de instalação: Para isso, você precisará da Ferramenta de Criação de Mídia (Media Creation Tool), disponível no site oficial da Microsoft. Siga as etapas de download e criação de um pendrive de instalação, como descrito anteriormente.
- Conecte o pendrive ao PC: Insira o pendrive de instalação no computador que você deseja formatar.
- Reinicie o computador e acesse o menu de boot: Durante a inicialização, pressione a tecla apropriada (F12, F2, ESC, dependendo do seu computador) para acessar o menu de boot. Escolha o pendrive como dispositivo de inicialização.
- Inicie a instalação do Windows: O assistente de instalação será carregado. Selecione o idioma e as preferências regionais e clique em Avançar. Em seguida, clique em Instalar agora.
- Escolha a partição e formate o disco: Durante a instalação, você será perguntado onde deseja instalar o Windows. Selecione o disco que deseja formatar e clique em Formatar para apagar todos os dados. Após isso, escolha a partição onde deseja instalar o sistema e continue o processo.
- Conclua a instalação: O Windows 10 será instalado e, após o término, você poderá configurar o sistema conforme suas preferências.
Esse método de formatação oferece uma reinstalação limpa do sistema, o que pode resolver problemas mais complexos de desempenho ou falhas no sistema.
Configuração do Windows 10 após a formatação
Após a formatação, você precisará configurar o Windows 10 como se estivesse utilizando o sistema pela primeira vez.
O assistente de configuração guiará você por etapas como:
- Conectar à rede Wi-Fi ou via cabo para que o Windows possa baixar atualizações e drivers.
- Criar uma conta (local ou vinculada a uma conta da Microsoft).
- Definir as configurações de privacidade e outros ajustes do sistema.
Com a formatação concluída, seu PC estará limpo e pronto para uso. Lembre-se de reinstalar os programas que foram removidos e restaurar seus arquivos do backup.
Conclusão
Agora que você sabe como formatar o Windows 10, pode seguir este guia completo para restaurar o desempenho do seu PC.
A formatação é uma ótima solução para corrigir problemas de lentidão ou instabilidade, e seguindo as etapas descritas, você poderá realizar o processo de maneira rápida e sem complicações.
Com o sistema restaurado, você terá um computador funcionando como novo, pronto para enfrentar qualquer tarefa!