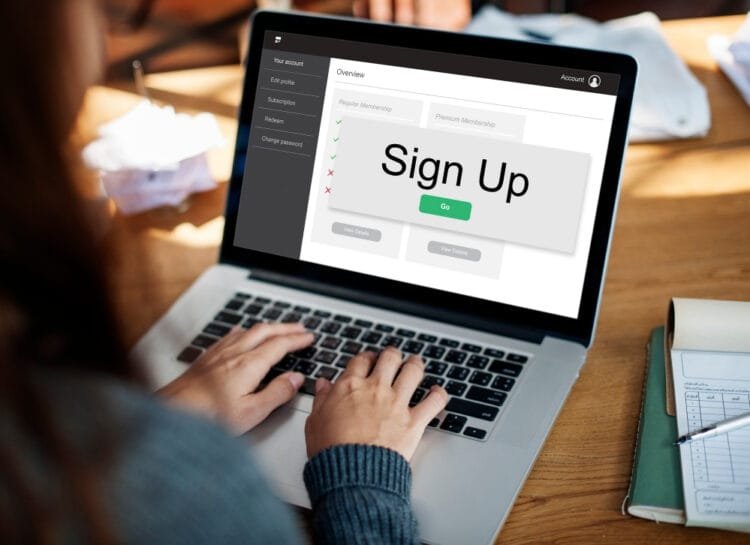Se você está cansado da aparência padrão do Windows 10 e deseja personalizar seu sistema, mudar a fonte pode ser um ótimo começo.
Alterar a fonte do sistema é uma maneira simples de dar um toque pessoal ao seu computador e melhorar a experiência visual. Infelizmente, o Windows 10 não oferece uma opção direta para modificar a fonte, mas com alguns passos extras, você pode realizar essa personalização de maneira segura.
Neste guia, você aprenderá como mudar a fonte do Windows 10 usando métodos fáceis e práticos. Vamos te guiar por todo o processo, desde a escolha da nova fonte até a aplicação dela no sistema.
Escolhendo uma nova fonte para o Windows 10
Antes de aprender como mudar a fonte do Windows 10, o primeiro passo é escolher qual fonte você quer usar. O Windows vem com uma ampla variedade de fontes pré-instaladas, e você também pode baixar fontes adicionais de sites confiáveis, como Google Fonts ou fontes gratuitas da Microsoft Store.
1. Abra o menu Configurações:
Pressione Windows + I para abrir o menu Configurações.
2. Acesse a seção de fontes:
Vá para Personalização > Fontes para ver todas as fontes instaladas no sistema.
3. Escolha a fonte que mais te agrada:
Dentre as fontes disponíveis, escolha aquela que melhor atende ao seu gosto ou necessidade.
Agora que você já escolheu a nova fonte, vamos mostrar o processo para aplicá-la no sistema.
Como mudar a fonte do Windows 10 através do Registro
Para realizar a alteração da fonte no Windows 10, você precisará editar o Editor de Registro. Embora possa parecer complicado, é um processo simples se seguido corretamente.
Porém, antes de começar, é sempre recomendável fazer um backup do registro, garantindo que qualquer alteração possa ser revertida caso algo saia errado.
1. Abra o Bloco de Notas:
Pressione Windows + S e digite Bloco de Notas. Clique para abrir.
2. Insira o código a seguir no Bloco de Notas:
Copie e cole o seguinte código no Bloco de Notas:
Windows Registry Editor Version 5.00
[HKEY_LOCAL_MACHINE\SOFTWARE\Microsoft\Windows NT\CurrentVersion\FontSubstitutes]
“Segoe UI”=”NOME DA NOVA FONTE”
[HKEY_LOCAL_MACHINE\SOFTWARE\Microsoft\Windows NT\CurrentVersion\Fonts]
“Segoe UI (TrueType)”=””
“Segoe UI Bold (TrueType)”=””
“Segoe UI Bold Italic (TrueType)”=””
“Segoe UI Italic (TrueType)”=””
“Segoe UI Light (TrueType)”=””
“Segoe UI Semibold (TrueType)”=””
“Segoe UI Symbol (TrueType)”=””
3. Substitua “NOME DA NOVA FONTE”:
No código acima, substitua a expressão “NOME DA NOVA FONTE” pelo nome exato da fonte que você deseja aplicar no Windows 10.
4. Salve o arquivo como um arquivo .reg:
No Bloco de Notas, clique em Arquivo > Salvar como. Na caixa de diálogo, digite o nome do arquivo seguido da extensão “.reg” (exemplo: alterar_fonte.reg). No campo Tipo, selecione Todos os Arquivos e clique em Salvar.
5. Execute o arquivo .reg:
Localize o arquivo que você acabou de salvar, clique com o botão direito nele e escolha Mesclar. Confirme que deseja adicionar as informações ao Registro.
6. Reinicie o PC:
Após fazer essas alterações, reinicie o computador para que a nova fonte seja aplicada.
Após o reinício, a nova fonte será aplicada em todo o sistema, e você notará a mudança em janelas, menus e outros elementos visuais.
Como restaurar a fonte padrão do Windows 10
Se você decidir que não gosta da nova fonte ou se algo não funcionar como esperado, você pode restaurar facilmente a fonte padrão do Windows 10, que é a Segoe UI.
1. Abra o Bloco de Notas novamente:
Siga os mesmos passos anteriores para abrir o Bloco de Notas.
2. Cole o seguinte código no Bloco de Notas:
Copie e cole o seguinte código:
Windows Registry Editor Version 5.00
[HKEY_LOCAL_MACHINE\SOFTWARE\Microsoft\Windows NT\CurrentVersion\FontSubstitutes]
“Segoe UI”=”Segoe UI”
3. Salve o arquivo como um arquivo .reg:
Salve o arquivo com o nome restaurar_fonte_padrão.reg, seguindo o mesmo processo de salvar como Todos os Arquivos.
4. Execute o arquivo .reg:
Clique com o botão direito no arquivo salvo e escolha Mesclar.
5. Reinicie o PC:
Após reiniciar, a fonte padrão será restaurada no Windows 10.
Essa opção é útil se você quiser voltar para a aparência original do sistema sem complicações.
Usando aplicativos de terceiros para mudar a fonte
Além de alterar a fonte manualmente via Editor de Registro, você também pode usar aplicativos de terceiros, como o Winaero Tweaker, que torna o processo de personalização do Windows mais intuitivo e oferece várias opções de ajustes, incluindo a alteração de fontes.
1. Baixe o Winaero Tweaker:
Acesse o site oficial do Winaero Tweaker e faça o download do programa.
2. Instale e abra o programa:
Siga as instruções para instalar o Winaero Tweaker e execute o programa.
3. Mudar a fonte do sistema:
Dentro do programa, vá para a seção Advanced Appearance Settings > System Font e escolha a fonte desejada.
4. Aplicar mudanças:
Após selecionar a fonte, clique em Apply Changes e reinicie o computador.
O Winaero Tweaker oferece uma interface mais amigável para quem prefere uma solução menos técnica e mais visual.
Conclusão
Agora que você sabe como mudar a fonte do Windows 10, pode personalizar o sistema ao seu gosto, tornando a experiência de uso mais agradável e única.
Seja mudando a fonte manualmente pelo Editor de Registro ou usando ferramentas de terceiros, o Windows 10 oferece flexibilidade para quem quer dar um toque pessoal ao sistema.
Se em algum momento você decidir voltar à fonte original, o processo é igualmente simples, garantindo que você possa experimentar diferentes opções sem medo de comprometer o funcionamento do computador.