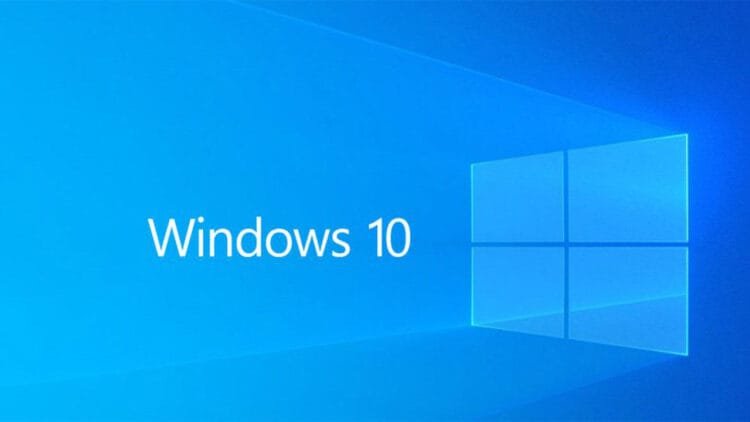Falhas no sistema, travamentos e erros podem ocorrer em qualquer computador, e saber como usar as ferramentas de recuperação do Windows 10 é essencial para restaurar o sistema de forma rápida e eficiente. O Windows 10 Recovery oferece uma série de opções, que permitem corrigir problemas, restaurar o sistema para um estado anterior ou até mesmo realizar uma instalação limpa sem perder seus arquivos.
Neste guia, você aprenderá como usar as principais ferramentas de Windows 10 Recovery, garantindo que seu PC volte a funcionar corretamente após problemas críticos.
O que é o Windows 10 Recovery?
O Windows 10 Recovery é um conjunto de ferramentas integradas no sistema que permitem diagnosticar, reparar e restaurar o Windows em caso de problemas. Essas ferramentas são úteis em situações como:
- Falhas no sistema operacional que impedem o boot do Windows.
- Erros graves que tornam o sistema instável ou lento.
- Atualizações problemáticas que causam incompatibilidades ou falhas no sistema.
Com essas ferramentas, você pode escolher entre restaurar o sistema para um ponto anterior, redefinir o Windows para as configurações de fábrica ou até mesmo fazer uma reinstalação completa do sistema.
Como acessar o Windows 10 Recovery?
Existem várias formas de acessar as opções de recuperação do Windows 10, dependendo de como o sistema está funcionando. Vamos explorar os métodos mais comuns.
1. Acessando pelas Configurações
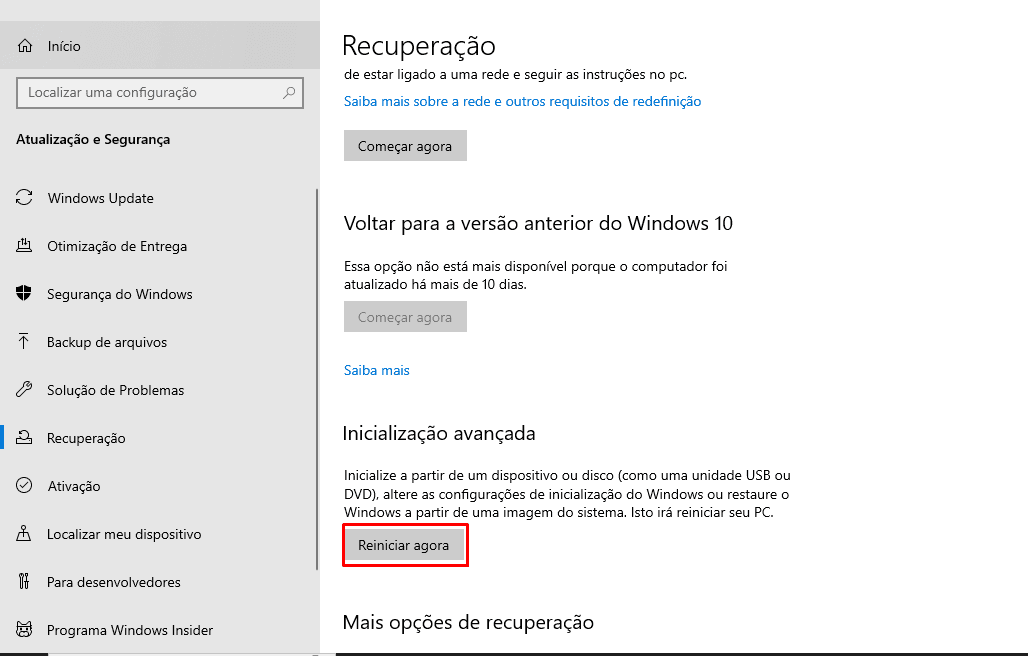
Se o seu PC ainda inicializa corretamente, você pode acessar as opções de recuperação diretamente pelas configurações do Windows.
- Pressione Windows + I para abrir as Configurações.
- Vá até Atualização e Segurança.
- No menu à esquerda, clique em Recuperação.
- Em Inicialização Avançada, clique em Reiniciar agora.
Isso reiniciará o sistema e abrirá o menu de recuperação, onde você poderá acessar as opções de reparo e restauração.
2. Acessando via Tela de Recuperação
Se o Windows 10 não inicializa corretamente, ele geralmente entra automaticamente na tela de recuperação após algumas tentativas de boot mal-sucedidas. Caso isso não aconteça, você pode forçar a entrada nessa tela interrompendo o processo de inicialização três vezes seguidas.
- Ligue o computador.
- Assim que o logotipo do Windows aparecer, segure o botão de energia até o PC desligar.
- Repita esse processo três vezes. Na quarta vez, o Windows entrará automaticamente na tela de recuperação.
Ferramentas de recuperação do Windows 10
O Windows 10 Recovery oferece várias opções para restaurar o sistema, cada uma adequada para diferentes tipos de problemas. Vamos explorar as principais ferramentas de recuperação disponíveis.
1. Restauração do Sistema
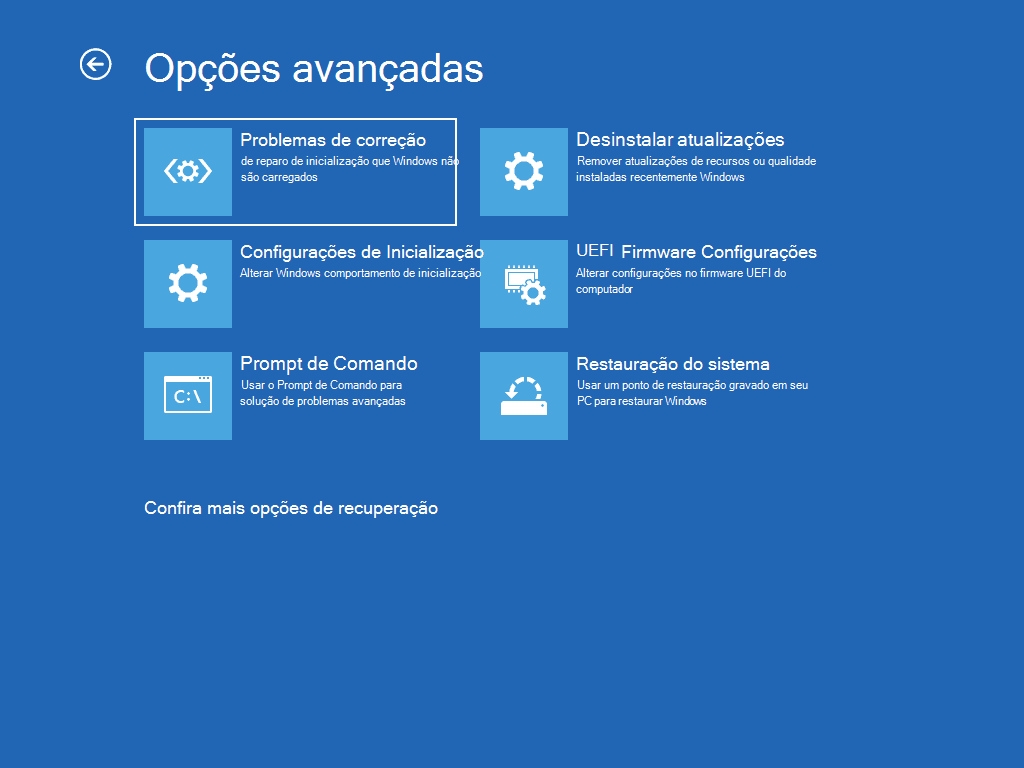
A Restauração do Sistema é uma ferramenta que permite voltar a um ponto anterior no tempo, quando o sistema estava funcionando corretamente. Ela é ideal para corrigir problemas causados por drivers, atualizações ou instalações de software que estão afetando o desempenho do Windows.
- Acesse o menu de recuperação.
- Clique em Solução de Problemas > Opções Avançadas > Restauração do Sistema.
- Escolha um ponto de restauração anterior ao momento em que o problema começou.
- Siga as instruções para concluir o processo.
A Restauração do Sistema não afeta seus arquivos pessoais, mas pode desinstalar programas ou drivers instalados após o ponto de restauração.
2. Redefinir este PC
Se o problema no sistema for mais grave e você precisar de uma solução mais completa, a opção Redefinir este PC permite restaurar o Windows às configurações de fábrica. Você pode escolher entre manter seus arquivos pessoais ou remover tudo, o que é útil em casos de falhas graves.
- Acesse as Configurações ou o menu de recuperação.
- Clique em Atualização e Segurança > Recuperação.
- Em Redefinir este PC, clique em Começar.
- Escolha entre Manter meus arquivos ou Remover tudo.
Essa opção é ideal para resolver problemas persistentes sem precisar de uma reinstalação completa do Windows.
3. Inicialização Avançada
A opção de Inicialização Avançada oferece uma série de ferramentas para diagnosticar e corrigir problemas de inicialização, incluindo a possibilidade de reparar o boot ou corrigir arquivos corrompidos do sistema.
- No menu de recuperação, clique em Solução de Problemas > Opções Avançadas > Inicialização Avançada.
- Escolha a ferramenta que deseja usar, como Reparo de Inicialização ou Prompt de Comando.
Essa opção é ideal para resolver problemas que impedem o Windows de inicializar corretamente.
Como criar uma unidade de recuperação no Windows 10
Outra forma de garantir que você possa recuperar seu sistema em caso de falhas graves é criando uma unidade de recuperação em um pendrive. Isso permite que você acesse as opções de recuperação, mesmo se o sistema não iniciar.
Passo a passo para criar uma unidade de recuperação:
- Conecte um pendrive ao PC (pelo menos 8 GB).
- Pressione Windows + S e digite Criar uma unidade de recuperação.
- Siga as instruções na tela para criar a unidade de recuperação.
Essa unidade permitirá que você inicialize o computador a partir do pendrive e acesse todas as opções de recuperação do Windows.
Conclusão
Saber usar as ferramentas de recuperação do Windows 10 é essencial para garantir que seu sistema esteja sempre pronto para voltar ao funcionamento normal em caso de problemas.
Com opções como a Restauração do Sistema, a Redefinição do PC e as ferramentas de Inicialização Avançada, você pode resolver a maioria dos problemas de software que afetam o desempenho do Windows.
Agora que você conhece as principais formas de recuperar seu sistema no Windows 10, pode lidar com falhas e erros com mais tranquilidade, garantindo que seu PC esteja sempre em boas condições de uso.