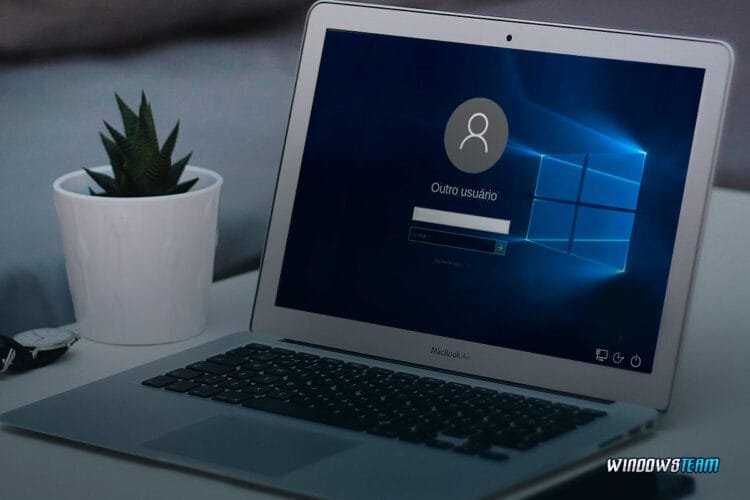Esquecer a senha de login do Windows 10 pode ser frustrante, especialmente quando você precisa acessar o computador com urgência. Felizmente, o Windows 10 oferece várias formas de recuperar o acesso ao sistema, sem a necessidade de reinstalar o sistema operacional ou perder seus arquivos. Seja utilizando a conta da Microsoft, o PIN, ou outros métodos, vamos mostrar como recuperar a senha do Windows 10 de forma rápida e segura.
Neste guia, você aprenderá os métodos mais eficazes para recuperar a senha de maneira fácil, seja para contas locais ou vinculadas à Microsoft.
1. Como recuperar a senha usando a conta Microsoft
Se você utiliza uma conta Microsoft para fazer login no Windows 10, recuperar a senha é um processo simples, que pode ser feito diretamente no site da Microsoft.
- Acesse a página de recuperação: No computador, vá até a tela de login do Windows 10 e clique em Esqueci minha senha.
- Siga o link de recuperação: O sistema irá direcioná-lo para a página de recuperação da conta Microsoft. Se preferir, você pode acessar diretamente em qualquer dispositivo pelo link Recuperar Senha Microsoft.
- Insira seu e-mail ou número de telefone: Digite o e-mail ou telefone vinculado à sua conta Microsoft e clique em Avançar.
- Receba o código de verificação:Escolha a opção de receber o código de segurança por e-mail ou SMS. Após recebê-lo, insira o código na página de verificação.
- Crie uma nova senha: Após verificar sua identidade, você poderá criar uma nova senha para a sua conta Microsoft.
- Login no Windows 10: Volte para o computador e use a nova senha para fazer login no Windows 10.
Esse método é eficaz para quem utiliza a conta Microsoft no login, permitindo recuperar o acesso rapidamente.
2. Como recuperar a senha de uma conta local
Se você usa uma conta local no Windows 10 (que não está vinculada a uma conta Microsoft), o processo de recuperação é um pouco diferente. Embora a senha não possa ser recuperada diretamente, você pode redefini-la usando as perguntas de segurança ou um disco de redefinição de senha.
- Clique em Esqueci minha senha: Na tela de login do Windows 10, clique na opção Esqueci minha senha. Se tiver configurado perguntas de segurança ao criar a conta, o sistema solicitará que você responda a essas perguntas.
- Responda às perguntas de segurança: Insira as respostas corretas para as perguntas de segurança. Se as respostas estiverem corretas, o Windows permitirá que você crie uma nova senha.
- Criar uma nova senha: Após responder às perguntas de segurança, insira uma nova senha e confirme. Agora, você pode usar essa senha para fazer login.
Se você não configurou perguntas de segurança, pode usar um disco de redefinição de senha (se houver) ou tentar outras soluções, como criar uma nova conta administrativa.
3. Usando o modo de segurança para redefinir a senha
O Modo de Segurança pode ser uma ferramenta útil para redefinir a senha, especialmente se você tiver outra conta administrativa no sistema. No Modo de Segurança, você pode acessar o Painel de Controle e alterar a senha da conta sem precisar de login.
- Reinicie o computador em Modo de Segurança: Reinicie o PC e pressione repetidamente a tecla F8 (ou Shift + F8 em algumas máquinas) para acessar as opções de inicialização avançadas. Selecione Modo de Segurança com Prompt de Comando.
- Acessar o Prompt de Comando: No Modo de Segurança, o Prompt de Comando será aberto automaticamente.
- Criar uma nova senha para o usuário:
- No Prompt de Comando, digite o seguinte comando para alterar a senha do usuário:net user Nome_de_Usuário Nova_Senha
- Substitua Nome_de_Usuário pelo nome da sua conta e Nova_Senha pela senha que deseja definir. Exemplo:net user Joao 1234NovaSenha
- Reinicie o computador: Após redefinir a senha, reinicie o computador. Agora você poderá fazer login com a nova senha.
- No Prompt de Comando, digite o seguinte comando para alterar a senha do usuário:
Essa solução funciona apenas se você tiver permissões administrativas no Modo de Segurança.
4. Usando um disco de redefinição de senha
Se você já criou um disco de redefinição de senha para sua conta local, pode usá-lo para redefinir a senha rapidamente sem perder nenhum dado.
- Insira o disco de redefinição: Insira o pen drive ou disco que você criou previamente para redefinir a senha.
- Clique em Redefinir senha: Na tela de login, insira a senha incorreta uma vez. O Windows exibirá a opção Redefinir senha. Clique nela.
- Siga o assistente de redefinição: O assistente de redefinição será exibido. Siga as instruções e insira a nova senha.
- Remova o disco e faça login: Após redefinir a senha, remova o disco e faça login com a nova senha.
Esse método só funciona se você já tiver criado um disco de redefinição de senha previamente.
5. Criando uma nova conta administrativa
Se todos os métodos acima não funcionarem, uma solução alternativa é criar uma nova conta administrativa no Windows 10 para recuperar o acesso ao sistema.
- Inicie o computador a partir de um disco de instalação: Insira o disco de instalação do Windows 10 ou um pen drive bootável e reinicie o computador.
- Abra o Prompt de Comando:Na tela de instalação, pressione Shift + F10 para abrir o Prompt de Comando.
- Criar uma nova conta administrativa:
Digite os seguintes comandos para ativar a conta de administrador oculta:
net user administrador /active:yes - Reinicie o computador:Reinicie o PC e faça login com a nova conta de administrador. Agora você pode acessar o sistema e redefinir senhas de outras contas.
Esse método é mais avançado, mas é eficaz quando as opções padrão não funcionam.
Conclusão
Agora que você sabe como recuperar a senha do Windows 10, pode escolher o método mais adequado para recuperar o acesso ao seu PC de forma rápida e segura. Seja usando a conta Microsoft, as perguntas de segurança ou outros métodos, é sempre importante tomar medidas preventivas, como criar um disco de redefinição de senha ou usar um PIN para facilitar futuras recuperações.
Manter as credenciais de acesso seguras e bem gerenciadas é essencial para evitar problemas no futuro.