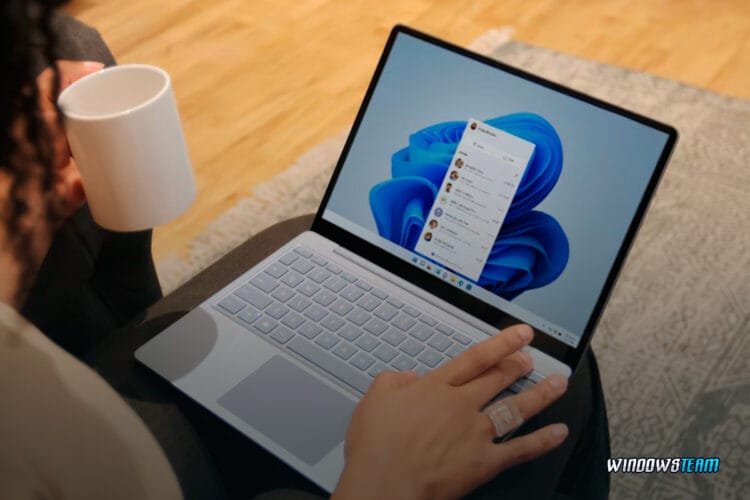Como aumentar o tempo de tela do PC Windows 11? Aumentar o tempo de tela do PC no Windows é uma alternativa entre usuários que desejam evitar que o monitor desligue automaticamente ou que a tela entre em modo de suspensão após um período de inatividade.
Essa funcionalidade é indicada para quem utiliza o computador em apresentações, reuniões, monitoramento de sistemas, ou mesmo para manter programas e processos ativos sem interrupções.
Para ajustar o tempo de tela, acesse as configurações do Windows e procure a seção “Energia e suspensão” ou “Exibição”. Lá, é possível definir o tempo que a tela permanecerá ativa quando o dispositivo está ligado, mas sem interação. Além disso, é possível ajustar o tempo para que o computador entre em modo de suspensão.
Manter a tela ativa pode ser necessário a fim de assegurar que conteúdos sejam exibidos continuamente ou que downloads e outras atividades de longa duração não sejam interrompidos.
Vem com o Windows Team e saiba mais sobre como aumentar o tempo de tela do PC Windows 11.
Como aumentar o tempo de tela no Windows 11?
O aumento do tempo de tela no Windows 11 é necessário para quem precisa visualizar informações por mais tempo sem interrupções ou para quem não quer que a tela desligue automaticamente.
Para ajustar o tempo de tela, siga os passos abaixo:
- Acesse o menu Configurações clicando no botão Iniciar e selecionando o ícone de engrenagem ou pressionando Windows + I.
- Vá até a seção Sistema e selecione Energia e bateria.
- Clique em Tela e suspensão. Dessa forma, você encontrará opções para configurar quanto tempo a tela permanecerá ligada quando o dispositivo estiver conectado à bateria ou à energia.
- Escolha o tempo desejado ou selecione Nunca para impedir que a tela desligue automaticamente.
Esse ajuste é indicado para situações em que você está usando o PC como segunda tela, assistindo a tutoriais ou monitorando atividades em tempo real.
⚠️ Lembre-se de que períodos prolongados de tela ativa consomem mais energia, especialmente em laptops.
Como mudar o descanso de tela no Windows 11?
O descanso de tela é um recurso que ativa uma animação ou imagem quando o computador está inativo por um período de tempo.
Essa funcionalidade pode ser utilizada para exibir imagens personalizadas, economizar energia ou adicionar um nível extra de segurança, bloqueando o dispositivo após um período de inatividade.
Para alterar as configurações do descanso de tela no Windows 11:
- Clique com o botão direito na área de trabalho e selecione Personalizar.
- Vá até Tela de bloqueio e clique em Configurações de salvamento de tela.
- Na janela Configurações de Proteção de Tela, escolha o estilo desejado no menu suspenso.
- Você pode configurar o tempo de inatividade necessário para ativar o descanso de tela e, se preferir, proteger sua sessão adicionando uma senha ao retornar.
Como deixar o PC sem apagar a tela?
Para evitar que o PC apague a tela automaticamente, é necessário ajustar as configurações de energia e suspensão no Windows 11:
- Acesse as Configurações pressionando Windows + I.
- Em Sistema, clique em Energia e bateria.
- Escolha a opção Tela e suspensão.
- Em “Desligar a tela depois de”, selecione Nunca tanto para a opção de energia quanto para a bateria (se for um laptop).
Como mudar o menu Iniciar no Windows 11?
O menu Iniciar do Windows 11 passou por mudanças em relação às versões anteriores, apresentando uma interface mais minimalista e centralizada.
Centralizar ou alinhar à esquerda:
- Clique com o botão direito na barra de tarefas e selecione Configurações da Barra de Tarefas.
- Em Comportamentos da barra de tarefas, escolha Alinhamento e altere para Esquerda se preferir o estilo clássico.
Organizar os aplicativos fixados:
- Abra o menu Iniciar e clique em Todos os aplicativos.
- Arraste os aplicativos que deseja fixar diretamente para a seção superior do menu.
Alterar temas e aparência:
- Em Configurações, vá até Personalização e clique em Menu Iniciar.
- Ajuste o layout para mostrar mais aplicativos fixados ou mais recomendações.
Mais conteúdos:
E então, mais alguma dúvida de como aumentar o tempo de tela do PC Windows 11?